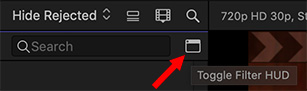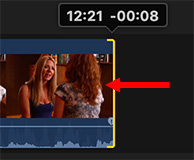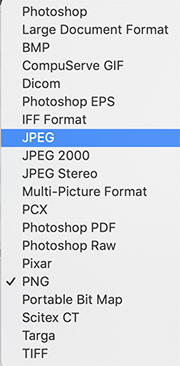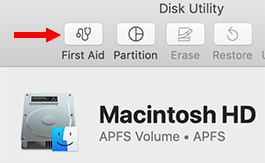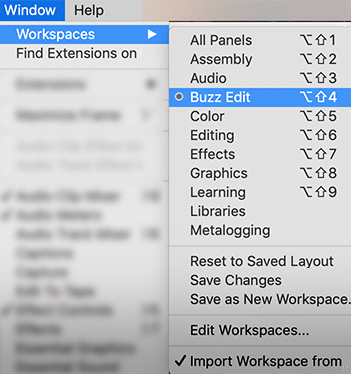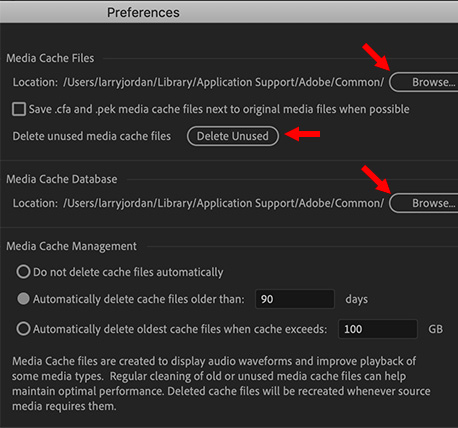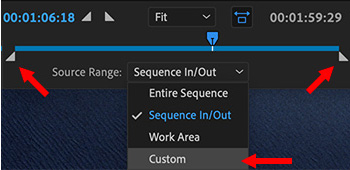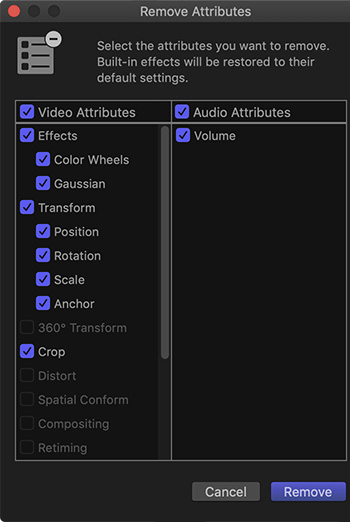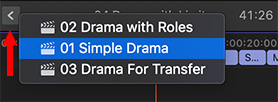… for Random Weirdness
Tip #061: When To Choose JPG, PNG or TIFF?
Larry Jordan – https://LarryJordan.com
Different codecs are best for different uses.

While there are a LOT of image codecs, there are only four that you’ll need to choose from most of the time: PSD, JPG or JPEG, PNG, and TIFF. So, which should you choose?
Here are some tips.
PSD
This is the native Photoshop format.
Use this when you need to retain the ability to edit the elements of an image or when you want to enable, or disable, specific layers within the image.
NOTE: For best results, always embed media into the Photoshop file.
JPG or JPEG
This is a highly-compressed file best used for final distribution. Good image quality in a very small file size.
Part of compressing a JPEG file involves throwing away color data and reducing some of the image quality. While this is almost always OK for images destined for the web, it is not a good idea for any image that you want to edit.
NOTE: Compressing an already compressed file will materially damage quality.
PNG
This is a modestly compressed image format. Excellent image quality with a large file size.
This is a more modern format than TIFF and is the best choice for outputting finished images at high quality. While you can’t reedit a PNG image the way you can a PSD, this provides excellent image quality. PNGs, unlike JPEG, supports an alpha channel for transparent image elements.
The biggest limitation of PNG is that it is only supports 8-bit color.
TIFF
This is a lightly compressed image format, providing excellent image and color quality with a large file size.
TIFF is my go-to still image format. Supporting up to 10-bit color, alpha channels and essentially lossless images, it has been around for a long, long time.
The biggest limitation of TIFF is that, unlike PSD, you can’t edit elements within the image.