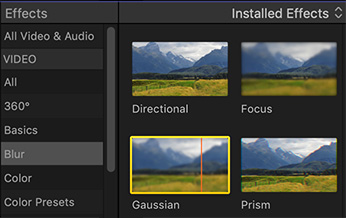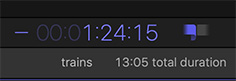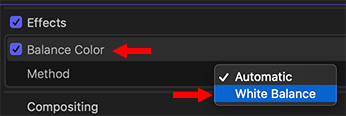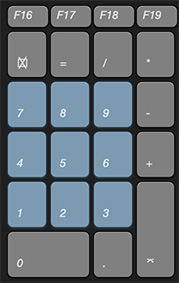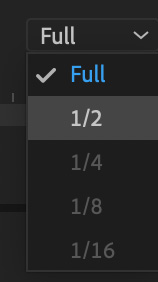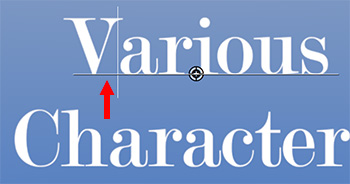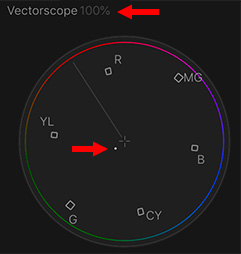… for Adobe Premiere Pro CC
Tip #050: Don’t Repeat Yourself: Use a Template
Larry Jordan – https://LarryJordan.com
Project templates save time by saving settings in a reusable form.
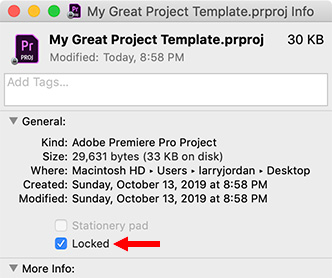

Templates, especially for complex repetitive projects, can be a huge time-saver. The only problem is that Premiere does not create them.
But, there’s a very cool workaround: use the Finder!
Here’s how.
- Create a new project and modify it as needed for your work. This includes track counts, custom buttons, bins, even media clips that get reused from one project to another.
- Save the project, then close it so it is no longer open in Premiere. (However, you don’t need to quit Premiere.)
- Switch to the Finder and select the project you just saved.
- Choose File > Get Info (shortcut: Cmd + I).
- Check the Locked check-box- this makes the file read-only.
The next time you open this in Premiere, all your customization will be retained and Premiere will require you to save it using a different name.
This is a very easy way to create an unlimited number of templates.


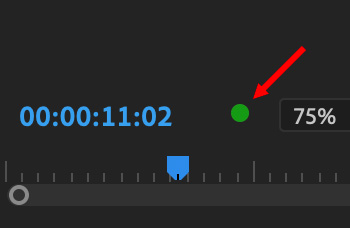

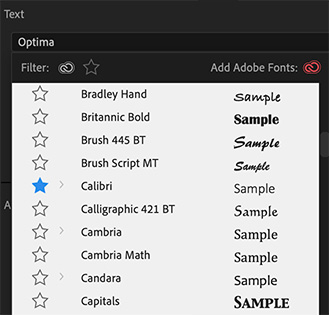
 Here are three secrets you may not know about the Font menu in Premiere:
Here are three secrets you may not know about the Font menu in Premiere: