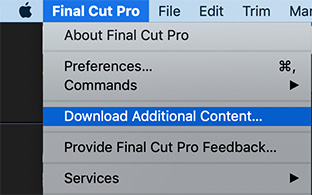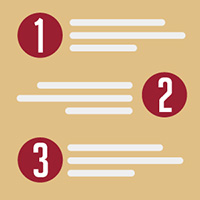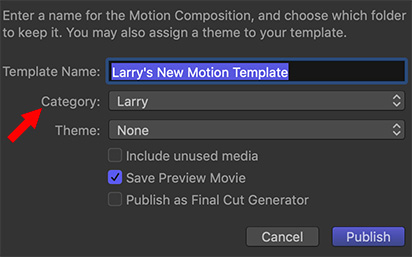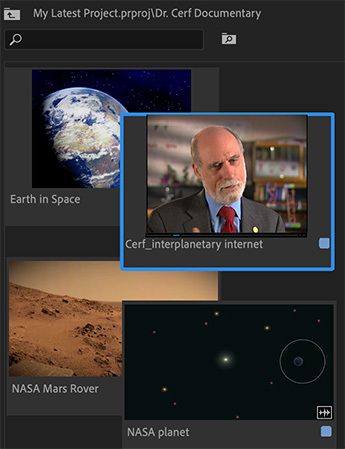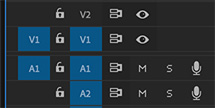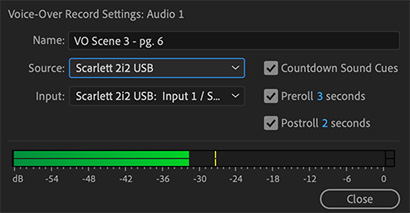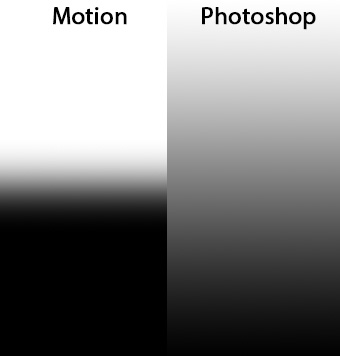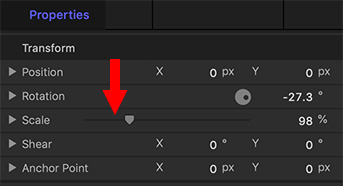… for Random Weirdness
Tip #012: Easy vs. Hard Frame Rate Conversions
Larry Jordan – https://LarryJordan.com
Changing frame size is easy. Changing frame rate is not.

The basic rule of frame rates is: “Shoot the frame rate you need to deliver.”
Why? Because changing frame rates is non-trivial. Some frame rate conversions are easy, others will add jitter or stutter to the playback. The faster the frame rate, the more “real” the image will seem. Slower frame rates tend to have a lot of motion blur.
The good news is that if your project is bound for the web or computer playback, you can use any frame rate. The web is very flexible. Braodcast, cable and digital cinema are much less forgiving.
In general, it is easy to convert frame rates that are multiples of each other:
- 24 to/from 48
- 25 to/from 50
- 29.97 to/from 59.94
- 30 to/from 60
What’s hard is when frame rates don’t divide evenly. Now, the computer needs to play games creating false frames to get things to work out, or change the speed of playback, which is what we do to get from 24 to 25 or 25 to 24.
Tricky conversions are between 24 and 30 or 25 and 30 in either direction. These tend to cause jittery playback.
BONUS
If you are shooting high-frame rate video for slomo, keep your project frame rate slower to provide the best results when slowing your media. So, a project at 30 fps provides better slomo than a project at 60 fps.