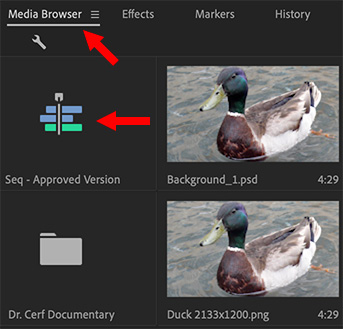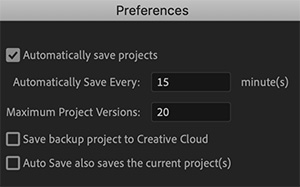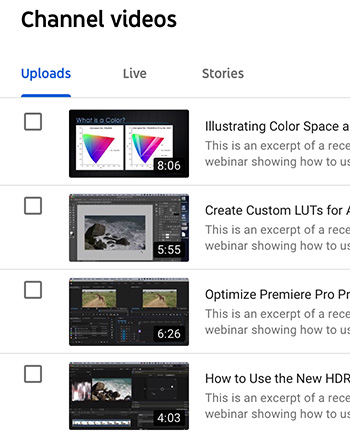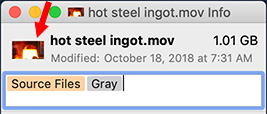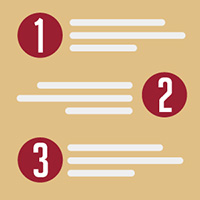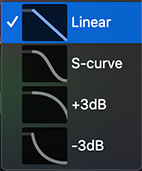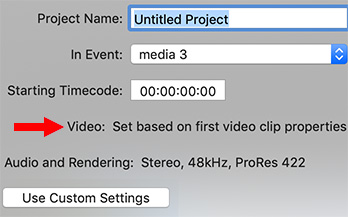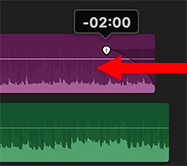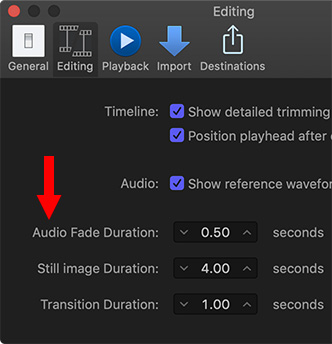… for Apple Final Cut Pro X
Tip #109: Solve the “Missing Camera” Alert
Larry Jordan – https://LarryJordan.com
Using a consistent workflow is important.

Bill Rabkin writes:
Recently, when I opened a library that I’ve been editing for a while and selected “Clip #1” in the Browser, FCP X displayed its red “Missing Camera!” warning. Apparently it still thinks Clip #1 resides in a camera card, despite my deleting Preferences and not having the DCIM, MISC, or PRIVATE folders on my external drive.
When I spoke to an editor at Access Framingham, our city’s Public Access Station for whom I do most of my videos, he suggested that I select Clip #1 in the Browser and then choose File > Import > Reimport from Camera/Archive.
I had never used this command before, never even knew it existed.
It worked! FCP X no longer complains when I try to share either a Master File or Current Frame.
I think the problem likely was caused because the SDHC card with the AVCHD file was the last camera card that I had copied to my external hard drive, and I don’t think I had ejected the SDHC card before I imported all of the raw footage into my FCP X Library from the hard disk sub-folders. The presence of the mounted SDHC card must have confused FCP X.
From now on, you can bet that I won’t create a new Library until all of the SDHC cards are back in their case!