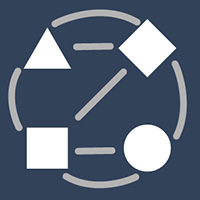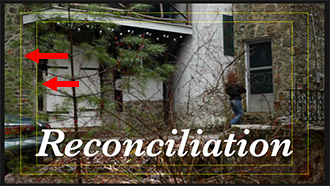… for Apple Final Cut Pro X
Tip #085: Narrow Your Search (Part 3)
Larry Jordan – https://LarryJordan.com
Boolean selection simplify finding that needle in a haystack.
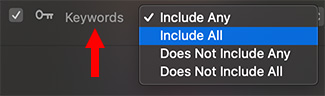

A “Boolean Selection” is a search based upon logical criteria. Specifically, “any,” “and,” and “not.” These are most often applied to searches using keywords, but you can find these options in a variety of places in Final Cut.
Here’s how these work. Let’s say you are searching the media in your project. These clips have some combination of the following keywords applied to each clip: “Red,” “Green,” and “Blue.”
- Any. This will find clips that contain even one (“any”) of the keywords you are searching for. If a clip contains Red – or – Green – or – Blue, it will appear in the results of your search.
- All. This will find clips that contain all of the keywords you are searching for. Only clips that contain Red – and – Green – and – Blue will appear.
- Does Not Include Any. This lists only those clips that do not hold any of the keywords you are searching for. For example, searching for Red and Blue and enabling this option means only clips that do not contain either Red or Blue will appear.
- Does Not Include All. This lists only those clips that do not hold all of the keywords you are searching on. For example, searching for Red and Blue and enabling this option, will show clips with Red – or – Blue, but not both.
I like keywords a lot. What I like even more is how, using Boolean selection, we can really narrow our searches to find exactly the media we need next for our project.