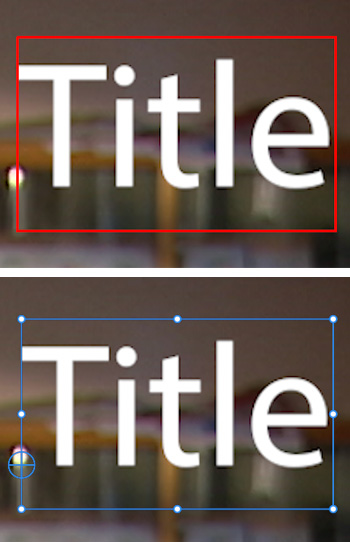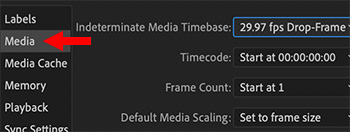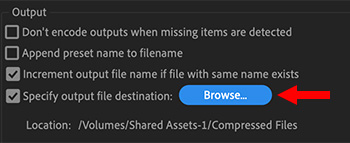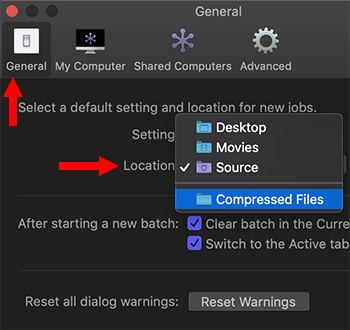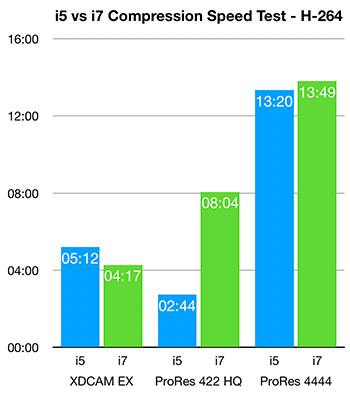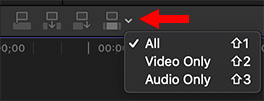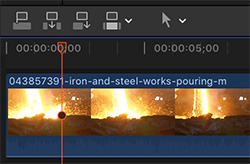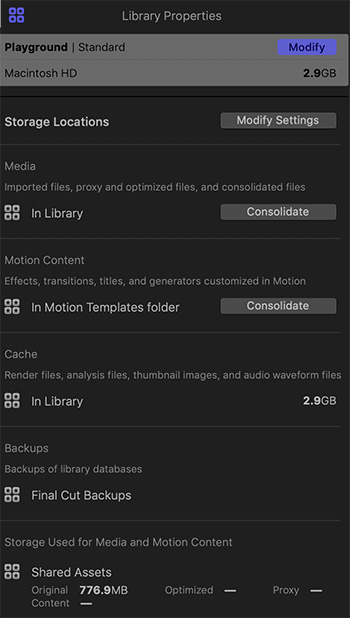… for Adobe Premiere Pro CC
Tip #219: The Coolness of the J-K-L Keys
Larry Jordan – https://LarryJordan.com
Shortcuts that speed playback.


Most of us are total mouse junkies. But, there are things you can do with the keyboard that are hard to do with a mouse. One of these involves timeline playback.
Since probably the first Avid, we’ve been able to playback clips on the timeline using the J – K – L keys. The benefit to using these keys is that they are conveniently grouped to match the fingers of one hand.
Here are some shortcuts you may not know:
- J. Plays backward in real-time
- K. Stops playback (the same as pressing Spacebar)
- L. Plays forward in real time (the same as pressing Spacebar)
- Tap J multiple times. Each time you tap, speed increases by 1X, up to a maximum of 6X
- Tap L multiple times. Each time you tap, speed increases by 1X, up to a maximum of 6X
- Press K & J. Slow-motion backward
- Press K & L. Slow-motion forward
- Press Shift + J. Starts slow, then ramps to high-speed backward
- Press Shift + L. Starts slow, then ramps to high-speed forward