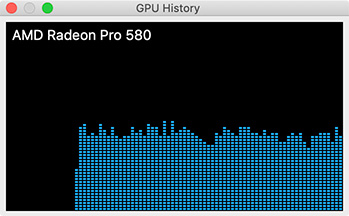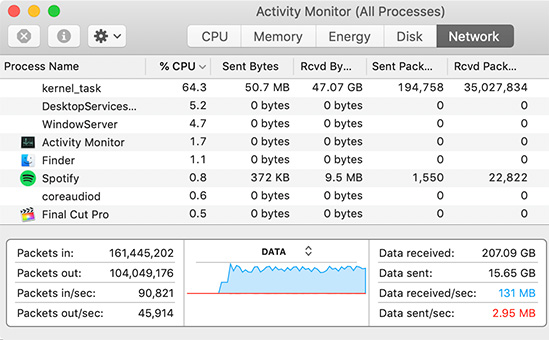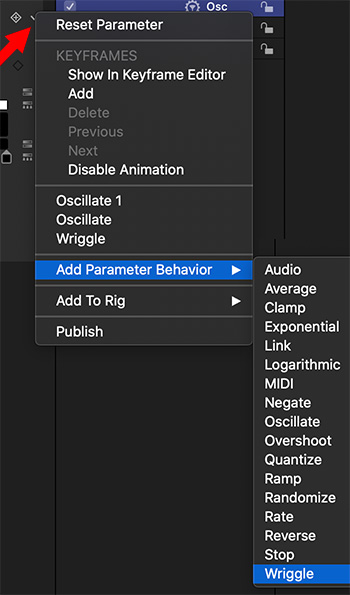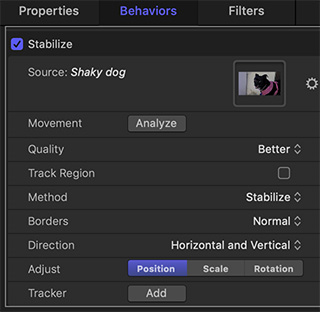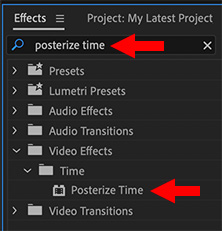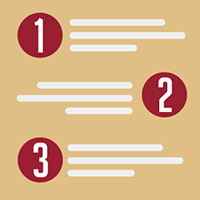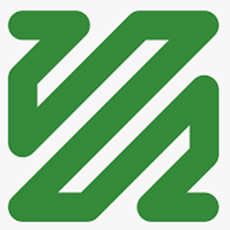… for Codecs & Media
Tip #284: What is a Proxy File?
Larry Jordan – LarryJordan.com
Proxies save time, money and storage space.

A Proxy file, regardless of the codec that created it, is designed to meet three key objectives: save time, save money and use less expensive gear. Proxies meet these objectives because they:
- Reduce required storage capacity
- Reduce required storage bandwidth
- Reduce the CPU load to process the file
It accomplishes these goals in two significant ways:
- It converts all media into a very efficient intermediate codec that is easy to edit. For example, ProRes 422 or DNx.
- It cuts the frame size by 50%. So, a UHD file, with a source frame size of 3840 x 2160, has a proxy size of 1920 x 1080. A 6K frame becomes 3K.
Proxies are best used for the initial editorial where you are reviewing footage, creating selects, building a rough cut and polishing the story. For most of us, that’s 80% of the time we spend editing any project. Proxy files can also be used for most client review exports, because they render and export faster and, at the early stage, clients aren’t looking for the final look.
Using proxies means we can use less powerful and much less expensive computers and storage for the vast majority of time spent on a project. Proxy files also allow us to get out of the edit suite and edit on more portable gear.
Switching out of proxy mode is necessary for polishing effects, color grading, final render and master export.
Many editors feel that it is a sign of weakness to edit proxies. This is nonsense. Back when we edited film, we used workprints – which is the film version of a proxy file – for everything. Somehow, great work was still turned out.
Avid, Adobe and Apple all support proxy workflows. Proxies are worth adding to your workflow.