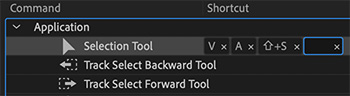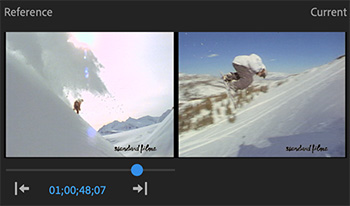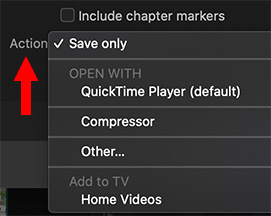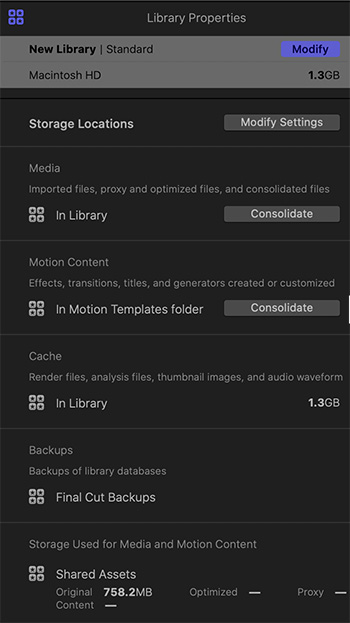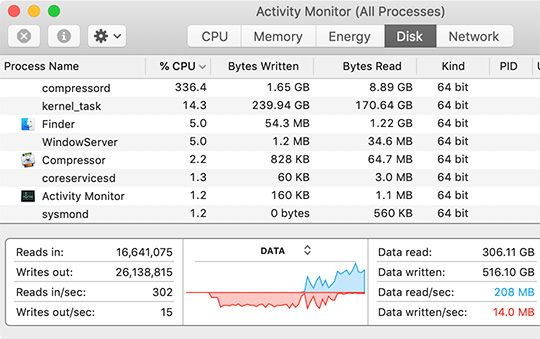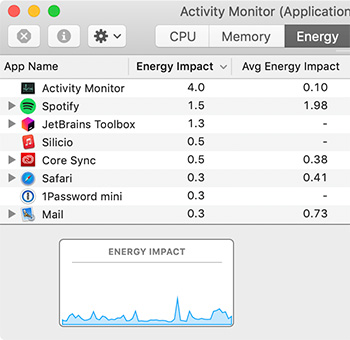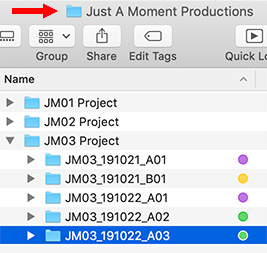… for Codecs & Media
Tip #282: When to Use HEVC vs. H.264
Larry Jordan – LarryJordan.com
Which to choose and why?


As media creators, there’s a lot of confusion over whether we should use H.264 or HEVC to compress our files for distribution on the web. Here’s my current thinking.
The big benefit to HEVC is that it achieves the same image quality with a 30-40% savings in file size.
The big disadvantage is that HEVC takes a lot longer to compress and not all systems – especially older systems – can play it.
If you are sending files to broadcast, cable or digital cinema, they will want something much less compressed than either of these formats. So, for those outlets, this is not a relevant question.
For me, the over-riding reason to use H.264 instead of HEVC is that YouTube, Facebook, Twitter and most other social media sites recompress your video in order to create all the different formats needed to them to re-distribute it. (I read somewhere a while ago that YouTube creates 20 different versions of a single video.)
For this reason, spending extra time creating a high-quality HEVC file, when it will only get re-compressed, does not make any sense to me. Instead, create a high-bit-rate H.264 version so that when the file is recompressed, it won’t lose any image quality.
Where HEVC makes sense is when you are serving files directly to consumers via streaming on your website. And, even in those cases, HTTP Live Streaming will be a better option to support mobile devices.
HEVC is mostly a benefit to service providers and social media firms.