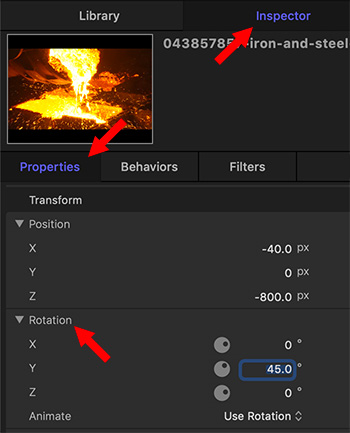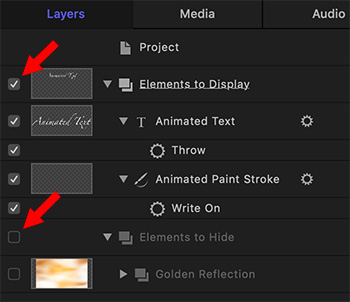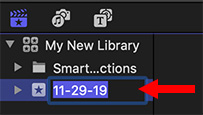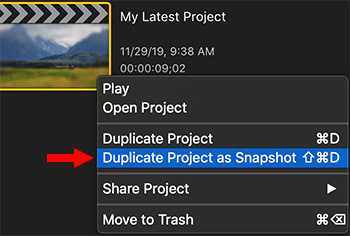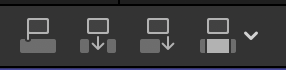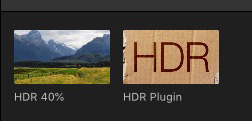… for Adobe Premiere Pro CC
Tip #217: Growing Files Grow on You
Larry Jordan – https://LarryJordan.com
This is a highlight for sports editors.


A Growing file is a file that has not yet finished recording. A classic example is capturing the video from a sports contest. You need to start editing highlights before the game is complete. So, you capture the sports video as a growing file, which Premiere allows you to edit while the capture is on-going.
Not all video formats support growing files. QuickTime, for instance, does not. However, OP1a MXF does, which is why broadcasters depend upon this format.
The growing files preference setting (in the Media panel) allows you to import files that are not yet complete. Additionally, depending upon your preference settings, Premiere will automatically refresh the Project panel and Source Monitor as new material is recorded.
NOTE: The second preference setting allows you to determine how often you want these files refreshed.
If you don’t use growing files, turn this option off, as it will improve Premiere’s performance.
However, if editing sports is in your future, growing files will make your life easier.


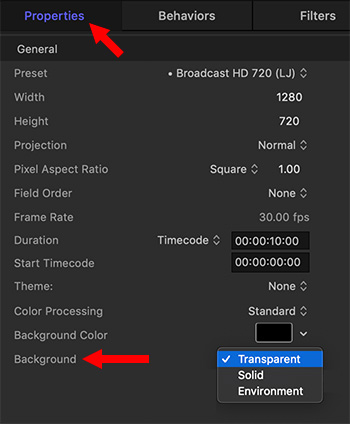
 Like Photoshop, Motion makes creating images that contain transparency easy. In fact, transparent backgrounds are the default setting. But, if things go west, here’s how to create a transparent background.
Like Photoshop, Motion makes creating images that contain transparency easy. In fact, transparent backgrounds are the default setting. But, if things go west, here’s how to create a transparent background.