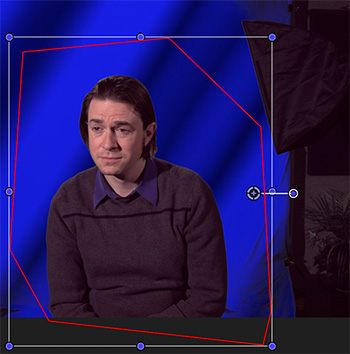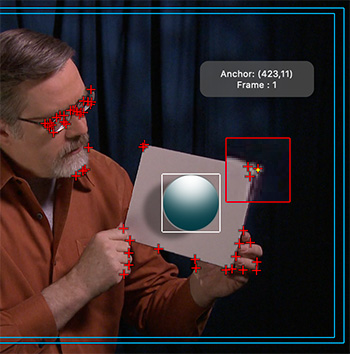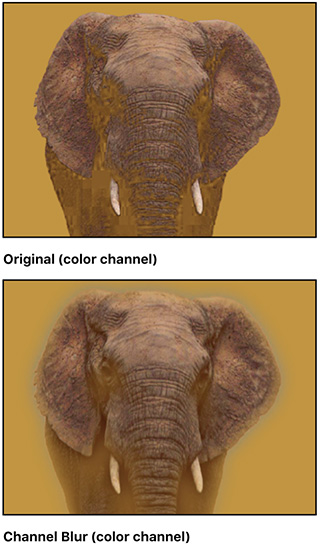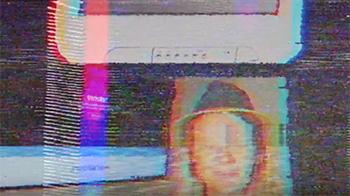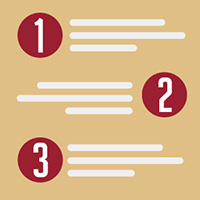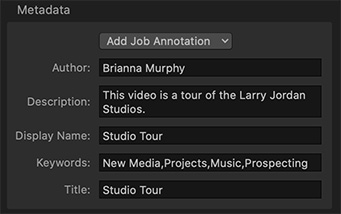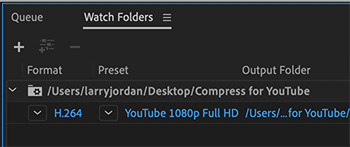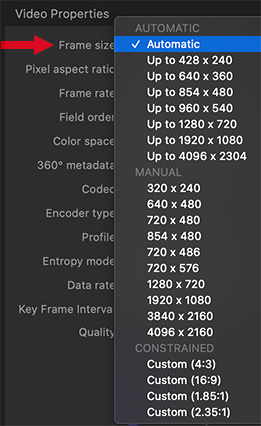… for Random Weirdness
Tip #368: 12 Tips for Better Locations
Larry Jordan – LarryJordan.com
Think About Your Location Before You Start Shooting


This article, written by Lewis McGregor, first appeared in PremiumBeat. This is an excerpt.
Picking the right location can make all the difference for your film. Here is a list of 12 tips to consider, from The Guerrilla Film Makers Pocketbook, when trying to find the right location on a budget.
- Shooting on location can be a significant advantage, as you will have to do minimal set work, merely dressing.
- Space can be a major problem, as even the biggest of rooms will become sardine-like with a full crew.
- Shooting outdoors can be a problem, as there is no way to control the weather.
- Always try and get permission to shoot wherever you intend to be. Sometimes, if you do foresee problems, it is best to dash in, shoot, and get out as quick as possible. If someone turns up to find out what is happening, try and get them interested and involved, and claim complete ignorance.
- Getting to and from difficult locations can be very costly in terms of time. One-hour traveling is one hour less shooting.
- Use movement orders. This is a piece of paper with a photocopied map (the route picked out with highlighter pen), explicit directions, and mobile phone numbers for those who get lost.
- Facilities for the crew on location can be a problem. Your crew needs a place to eat and sit, as well as a toilet. You can’t ask your star to squat in the bushes.
- Closing down streets is difficult. The police will be as helpful as they can, but they have crimes to stop and don’t relish the thought of holding the hand of a new producer.
- When choosing a location, don’t forget the sound.
- Film crews trash locations. Clean up after yourself, leave muddy boots outside, ban smoking inside, etc.. Remember, you may need to return to the location if there is a problem.
- Think creatively. Many locations can double for several different parts of your story. This will minimize the time you waste moving between places.
- Beware of the cool location that is impossible to either light or get cameras into. Buildings with big windows cause lighting problems, turrets with narrow stairwells are tough for carrying kits, and anywhere in big cities will cost you in simply parking alone.