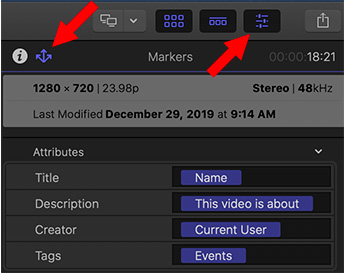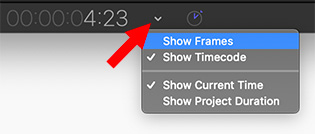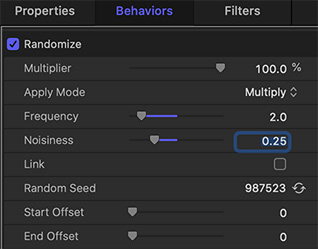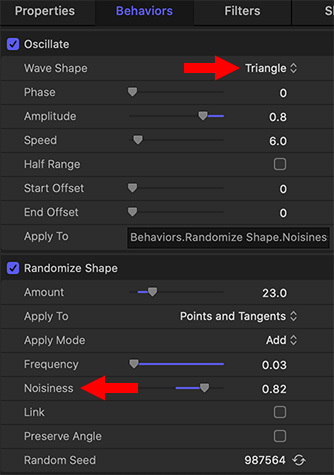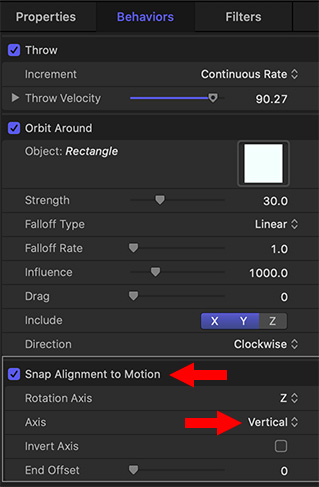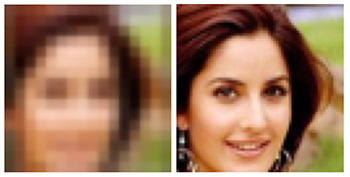… for Apple Final Cut Pro X
Tip #333: Favorites are Faster
Larry Jordan – LarryJordan.com
Favorites are a fast way to build a “selects” reel.
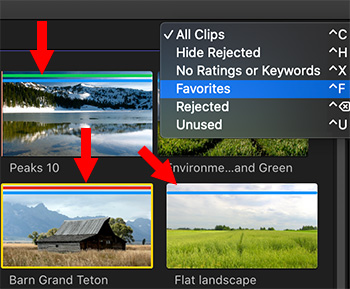

Apple made a big deal of Favorites when Final Cut Pro X was first launched. Now, you need to know where to look to find them. But, they are absolutely worth learning, because they can make finding the right clip a lot faster. Here’s how.
Favorites allow you tag clips, or ranges within a clip, as either a Favorite, Deleted or unflagged.
In the screen shot, here’s what the bars mean:
- Green. The clip, or the range within a clip, is a Favorite (think of this as a select).
- Red. The clip is flagged as deleted. Nothing is actually deleted, the clip is still in the Browser, but not displayed.
- No bar. The clip is unflagged.
- Dark blue. The clip has keywords assigned to it. (This isn’t a favorite, but I thought you’d like to know anyway.)
To apply a Favorite, select the clip(s), or range within a clip, in the Browser, and type:
- F. This marks a Favorite
- Delete. This marks a deleted clip. Be sure to use the big Delete key.
- U. This removes any flags assigned with that clip; this resets both Favorite and deleted clips.
To see only clips that are Favorites or any other category, go to the Hide Rejected menu at the top of the Browser and select what you want to see.