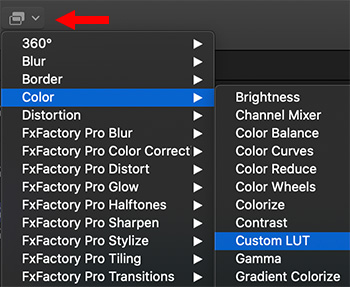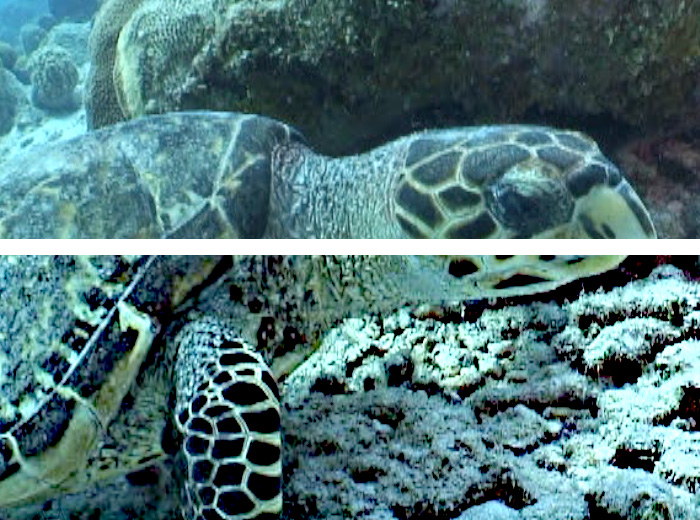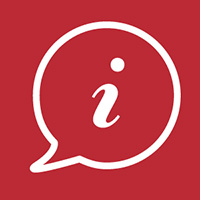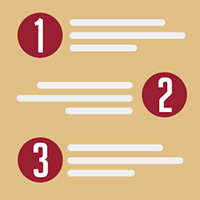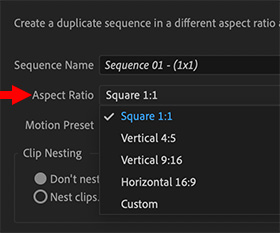… for Apple Motion
Tip #446: Move Text on a Path
Larry Jordan – LarryJordan.com
Text can move around paths or shapes.
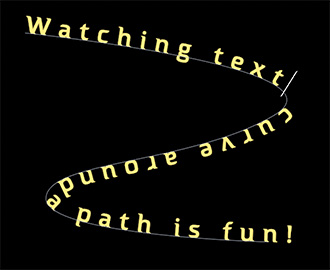

This article is an excerpt from an Apple KnowledgeBase article.
The Path layout method lets you place text on a baseline path that you can warp to create curving or angular trails of text. After you create text on a path, you can modify or extend the path, add or remove control points, or animate text on the path.
CREATE TEXT ON A PATH
- In Motion, select text in the canvas, Layers list, or Timeline.
- In the Layout pane of the Text Inspector, click the Layout Method pop-up menu, then choose Path.
The Path Options controls become available, near the bottom of the Layout pane. - In the canvas toolbar, select the Text tool (shortcut: T), then click the text in the canvas.
NOTE: Step 3 is important—the Text tool must be selected to view or edit the text path.
- The path appears below the text. The default path shape is a straight line (an open spline) with three control points.
NOTE: To add a control point, Control-click the path and choose Add Point.
Read the rest of the article to learn how to adjust, extend or modify the path.