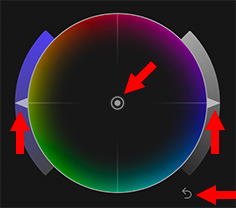… for Apple Final Cut Pro X
Tip #425: Apply LUTs in Final Cut Pro X
Larry Jordan – LarryJordan.com
LUTs convert raw sensor data into pleasing images.
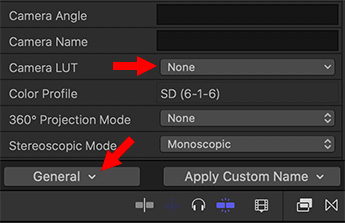

A LUT (Look-Up Table) is a data table that converts raw camera sensor data into an attractive image. While we generally don’t use them for Rec. 709 HD footage, we use them all the time for RAW, Log, and other HDR media.
The reason LUTs exist is that most sensors capture more color and gray-scale data than our monitors can display. LUTs allow us to convert and optimize an image for a particular scene or display. Final Cut Pro X supports two types of LUTS:
- Camera LUTs. These convert from camera log format to the working color space of the current library. Camera LUTs are created by camera manufacturers and shipped with their cameras.
- Custom LUTs. These allow us to create, import, or share custom looks for our video clips or projects. Custom LUTs are created by DPs, colorists, anyone, in fact, that wants to tweak their images using 3rd-party LUT software.
To apply a LUT:
- Open the Info Inspector.
- At the bottom, switch from Basic to General.
- Scroll about 1/3 the way down to Camera LUT, then, from the menu, select the one that matches your camera or your look.
With LUTs, you either like the look or your don’t; there’s nothing to adjust.
EXTRA CREDIT
There are hundreds of 3rd-party LUTs you can add to Final Cut. Look for those in the CUBE or MGA format.