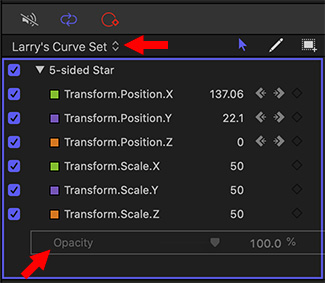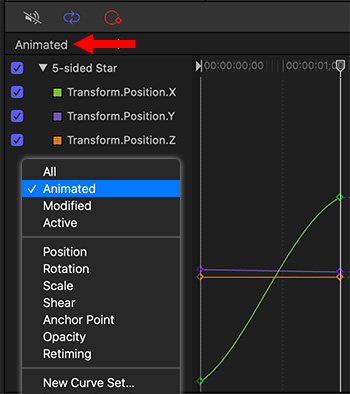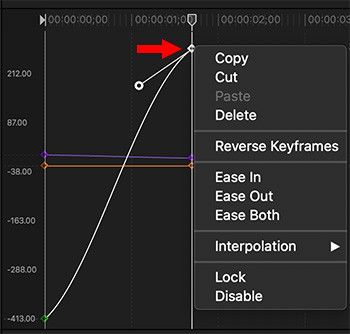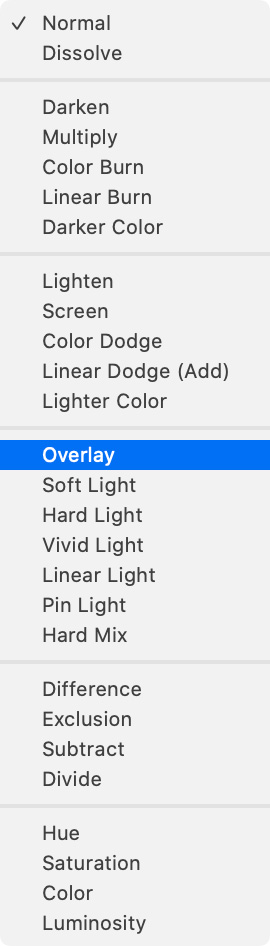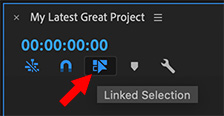… for Random Weirdness
Tip #547: 6 Tips to Better Foregrounds
Larry Jordan – LarryJordan.com
Shoot wide and stay low.


This article, written by Nigel Danson, first appeared in PetaPixel.com. This is an excerpt.
I love shooting foregrounds in my big vista landscapes but it has taken quite a while to find out the things that work well and what doesn’t. I still don’t think I have mastered it but really enjoy the challenge of going out and finding a powerful foreground. In this article, I wanted to share the things that I believe have the biggest impact on creating great shots like this.
So, how do I go about finding and shooting foregrounds?
Point Your Camera Down
When using a wide-angle lens and shooting foregrounds it is really important to point the camera down. I like shooting vertically and getting right over the top of the subject like this image.
Consider the Height That You Shoot At
Shooting at different heights has a huge impact on the outcome of a scene. It also helps with connecting the foreground and distance.
Larry adds: The lower the height of the camera, the more you emphasize the foreground.
Start with Simple Foregrounds
Like most things in photography, simplicity is best. I think that is even more important in the foreground as you tend to read an image from the bottom up.
Think About Patterns
Patterns look great in foregrounds. Look for repeating patterns in the grass, rocks, sand or whatever you are shooting.
Find Something Special
My favorite type of foregrounds are the most powerful ones where you have something a little bit special. It may be some foliage or a rock that stands out. Be careful about the surroundings and make sure there are no distractions.
Midground Matters
Connect the foreground to the distance. As I have already mentioned the height you shoot at can make a big difference. Think about the foreground connection through the mid-ground to the distance.
EXTRA CREDIT
The link at the top of this tip has images and a video that illustrate these points.