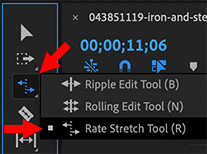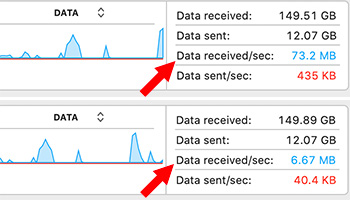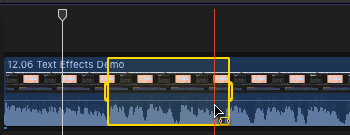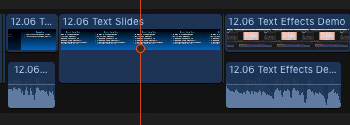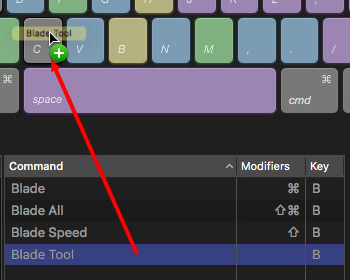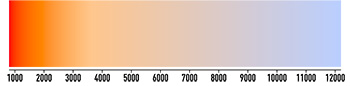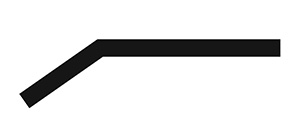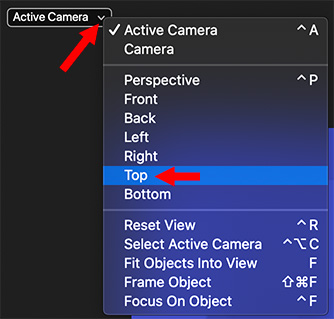… for Adobe Premiere Pro CC
Tip #533: Normalize Master Track Audio
Larry Jordan – LarryJordan.com
Adjusting the Master Mix guards against excessive overall levels.


This article first appeared in the Premiere Help Files. This is an excerpt.
Most of the time, we adjust audio levels for each clip, or create a bus and apply effects to the bus. However, you can also monitor and adjust levels in the Master track. This is a fast way to guard against excessive levels in your mix.
You can set the peak volume level for the master track of a sequence. Premiere Pro automatically adjusts the fader for the whole master track. The loudest sound in the track achieves the specified value. Premiere Pro scales any keyframes on the master track upward or downward, in proportion to the adjustment made in overall volume.
Here’s how:
- Select the sequence you want to normalize.
- Select Sequence > Normalize Master Track.
- In the Normalize Track dialog box, type an amplitude value in the dB field. A good number to start with is -3 dB.
- Click OK.