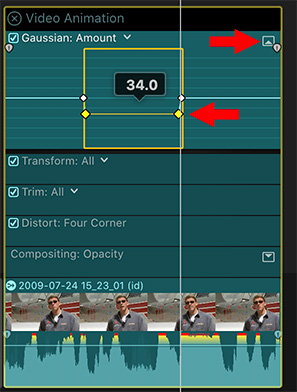… for Apple Final Cut Pro X
Tip #472: What Are Auditions in Final Cut Pro X?
Larry Jordan – LarryJordan.com
Auditions allow for quickly reviewing different clips to pick the one you like.


This tip first appeared in an Apple KnowledgeBase article. Here’s a link to learn more about Auditions.
In Final Cut Pro, you can organize related clips into sets, called auditions, from which you can choose one clip to use. You can create an audition composed of different clips to try out multiple takes, or you can create an audition composed of multiple versions of the same clip to preview different effects.
An audition’s filmstrip displays the currently selected clip, called the pick. All other clips in the audition are referred to as alternates. You can open an audition to see the selected clip and the alternates.
Auditions allow you to preserve alternate edits without affecting the other clips in the timeline. When you’re not reviewing the clips in an audition, the audition functions like an individual clip. You can trim an audition, apply transitions between auditions and other clips, and add keywords and markers.
After you’ve reviewed the clips in the audition and decided which one works best in your project, you can finalize the audition, which converts it into an individual clip in the timeline. The pick retains the audition’s position in the timeline and all keywords and markers applied to the audition.