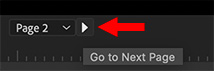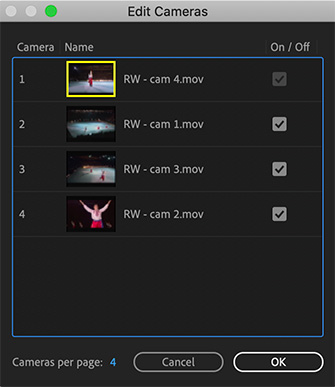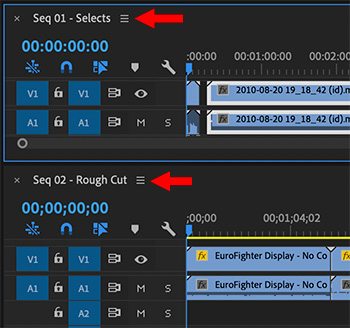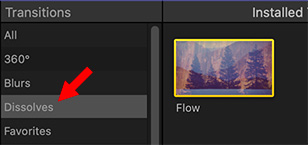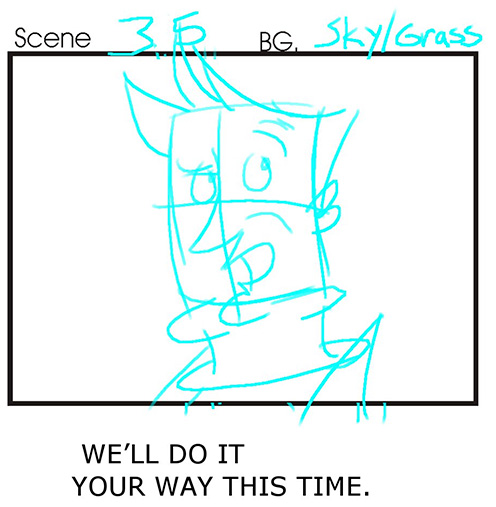… for Codecs & Media
Tip #590: What is a Proxy File?
Larry Jordan – LarryJordan.com
Proxy files allow editing on slower systems, using less storage.
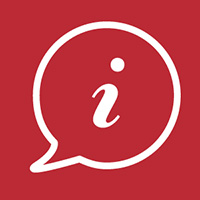

Proxy files are designed to be smaller, easy-to-edit media files when compared to camera native. But what does “easy-to-edit” and “smaller” actually mean?
EASY TO EDIT
There are two ways to compress video:
- GOP (also called “inter-frame compression”) compresses images in groups. This creates very small file sizes, but requires more CPU performance to edit because the computer needs to deconstruct each group before it can edit a specific frame.
- I-frame (also called “intra-frame compression”) compresses each frame individually. This creates larger files, but even slower systems can edit them smoothly because each frame is immediately available for editing.
All proxy files use I-frame compression, which decreases the load on the CPU and speeds editing.
SMALLER
Proxy files are 1/4 the resolution of the camera native media, which decreases the load on storage system capacity and bandwidth. For example, a proxy file for a 1920 x 1080 frame is only 960 x 540 pixels. This reduces storage bandwidth by 75%.
However, this reduced resolution also means that proxy files should not be used for final output because they don’t have the full resolution of the master file.
SUMMARY
Both Premiere and Final Cut support seamless proxy editing, which is recommended for larger frame sizes and multicam editing. Then, for final output, switch from the proxy to high-quality files to get the best images from your project.