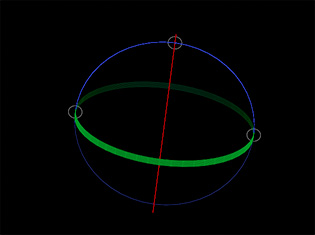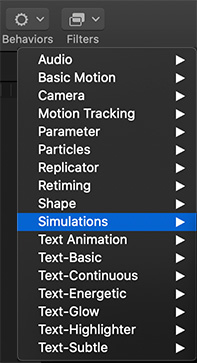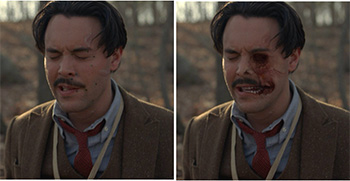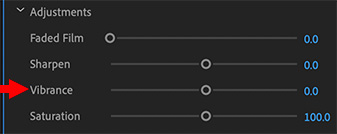… for Apple Motion
Tip #705: 3 Functions of the Hand Tool
Larry Jordan – LarryJordan.com
The fastest way to reposition the display is to press and drag with Pan or Zoom.
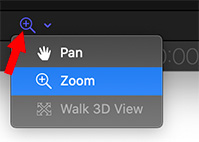

The Hand menu in Motion, has three different options: Pan, Zoom and Walk 3D View. Most of the time, we use the hand (Pan) tool. But, there’s a lot more you can do. Watch.
- Pan. (Shortcut: H). This option moves the image in the Viewer horizontally or vertically. This only affects the display in the Viewer, no changes are made to the project.
- Zoom. (Shortcut: Z). This option zooms in when clicking in the Viewer. Press Option and click to zoom out. Press, hold and drag the cursor to zoom in or out. This only affects the display in the Viewer, no changes are made to the project.
- Walk 3D View. The Walk 3D View tool lets you position a camera in 3D space as you would in a computer game, using a keyboard-and-mouse navigation method.
MORE ON THE WALK 3D VIEW OPTION
- The pointer changes to indicate that the Walk 3D View tool is active.
- Use the Up Arrow, Down Arrow, Right Arrow, and Left Arrow keys to move the camera in 3D space; press and hold the Option key while using the arrow keys to move the camera more slowly.
- You can also drag in the canvas to orient the camera.
- If you’re using a scene camera, you can also record the movement you create using the Walk 3D View tool, by creating keyframes.
NOTE: The Walk 3D View tool is available only when Active Camera, Camera, or Perspective is selected from the Camera pop-up menu.