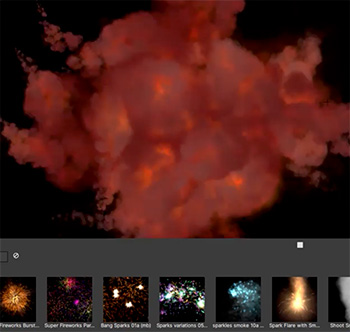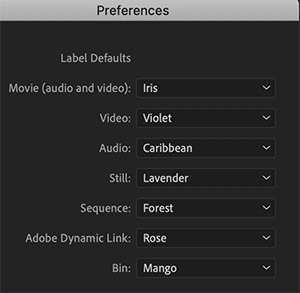… for Random Weirdness
Tip #790: Why Use Fluid Tripod Heads
Larry Jordan – LarryJordan.com
Fluid heads support smooth pans, tilts and tracking.


This article first appeared in Better Digital Photo Tips.com. This is a summary.
What is a fluid tripod head exactly, do you really need a fluid tripod head and how does this kind of tripod head work? Here are some answers.
A fluid head is designed to create smooth pans, tilts and tracking. If you shoot stills, it isn’t truly necessary, but for video, it’s essential. These heads, made for tripods and monopods, contain a fluid chamber within its design, to dampen the sudden movements and vibrations of the camera, in order to get smooth video pans and smooth tracking.
A friction head is not the same as, though cheaper than, a fluid head. Friction heads use a series of plastic washers to smooth the movement.
Here are a few features of fluid head tripods that you need to be aware of.
- COUNTERBALANCE. A system in a fluid head that allows your camera to remain at the angle you leave it set.
- FLUID DRAG. Grease or oil material, that is trapped between plates within a sealed pack, that acts as torque dampers instead of using friction to create drag.
- HANDLE LENGTH. The longer the handle, the easier it is to make subtle, smooth movements. One trick to make a cheaper head work better is to slide a small PVC or other light-weight pipe over the handle to extend its length.
- TENSION CONTROL. The ability to adjust both panning tension and tilting tension
- WEIGHT. Heavier heads can handle heavier cameras. It’s that simple.
The article, linked above, includes multiple videos illustrating the difference fluid heads make, along with details on what to look for when buying one.