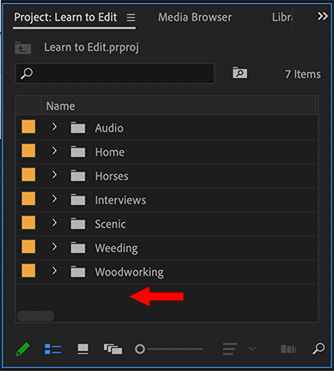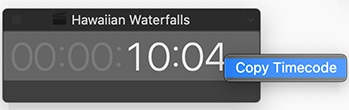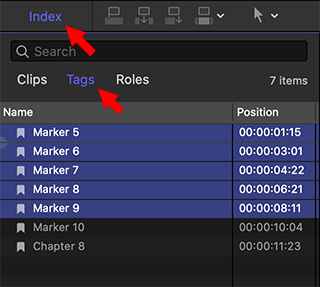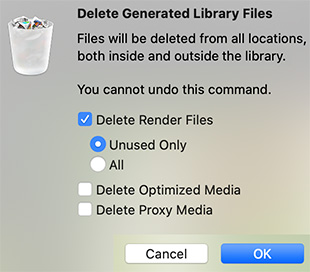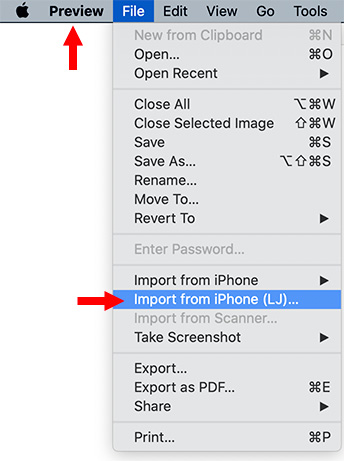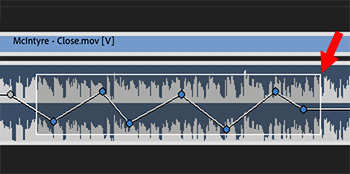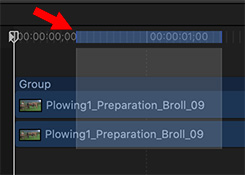… for Adobe Premiere Pro CC
Tip #769: Two Keyboard Shortcut Secrets
Larry Jordan – LarryJordan.com
Shortcuts in Premiere are far more flexible than you might at first think.
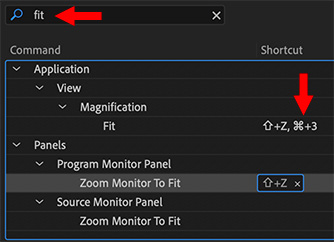

As I was researching last week’s webinar on Adobe Premiere, I re-discovered some hidden secrets about keyboard shortcuts.
Tip #1
You can apply multiple keyboard shortcuts to the same menu. For example, in the screen shot, I applied two shortcuts to the top menu (right red arrow).
- To add a shortcut, double-click in the shortcut column to open a shortcut field.
- To add a second shortcut, double-click just to the right of any existing shortcut.
NOTE: I added a second shortcut in the screen shot just to illustrate where to click and what it looks like.
An example of where two shortcuts are helpful is that I applied both “V” and “A” to the Selection tool. Why? Because I frequently shift between Premiere and Final Cut and trying to figure out which shortcut to use to access the most basic of tools was driving me nuts.
Tip #2
You can apply the same shortcut to two different menu items. (See screen shot.)
For example, there is no default “Fit to Window” shortcut for either the Source Monitor or Program panel. So, I searched for “fit” in the Keyboard Shortcuts panel, then applied a new shortcut (Shift + Z) to both.
Now, whether I’m in the Source Monitor or Program panel, typing Shift + Z fits the image into the window.
Cool.
EXTRA CREDIT
I don’t know the actual upper limit, but you can add at least five different shortcuts to the same menu, if you want to get that carried away.