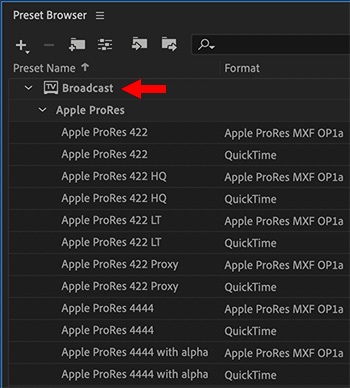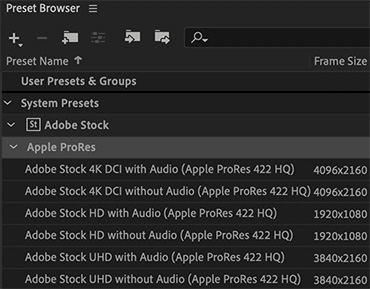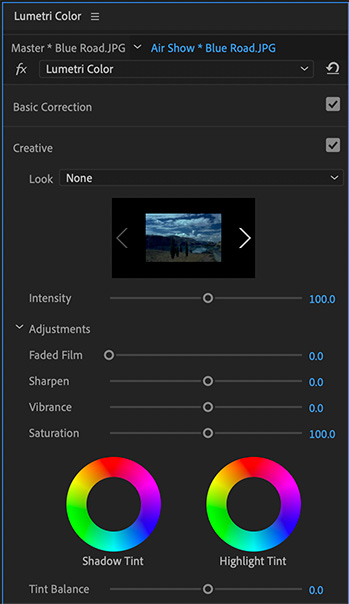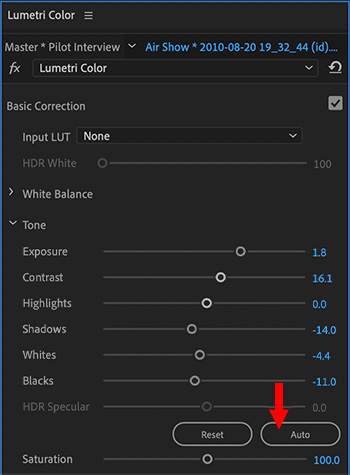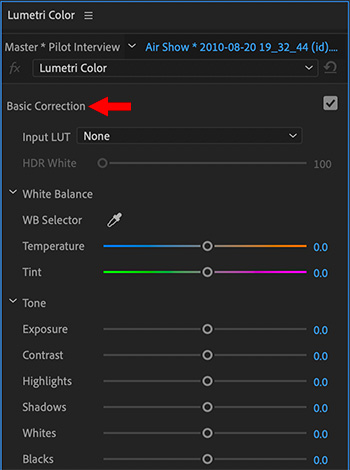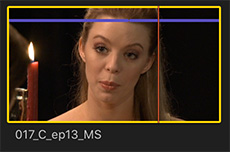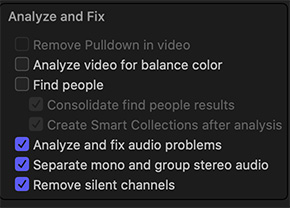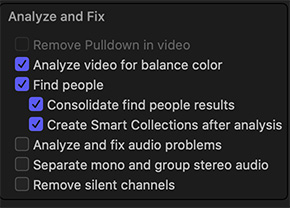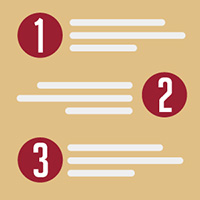… for Random Weirdness
Tip #742: The Best Advice to Keep Your Cool
Larry Jordan – LarryJordan.com
Don’t argue – just address the note.

This article, written by Todd Blankenship, first appeared in PremiumBeat.com. This is an excerpt.
NOTE: This is an OUTSTANDING article on dealing with clients. Click the link above to read all of it.
It’s funny how a simple conversation can change everything. A colleague or a friend says something that just sticks. You probably don’t realize the power of the moment while you’re in the moment, but then, even years later, their words pop into your head when you’re driving or working or in the shower.
I was working on a project with a producer from L.A. who had produced a ton of actual television shows. He had definitely earned the right to tell me what to do. Alas, the young and obnoxious creative that I was at the time, I argued with him. I didn’t want to make his changes. I thought my ideas were the only possible way things should go. I thought his input would absolutely ruin the project. It was the wrong call.
I pleaded my case. I explained to him why his ideas wouldn’t work and how my way was the better way. Instead of firing me on the spot, he said three simple words: “Address the note.”
I stared at him, wondering what he meant. He continued:
Just address the note — that’s all you need to do. You don’t have to do it exactly as I said it, just make me happy. I’m not a cinematographer, I’m a producer — you’ll know better what to do, specifically. My specific way may not be the best, but now you know something that’s bothering me as a producer and all you gotta do is find a way to address it and make me happy. Just address the note.
Wow.