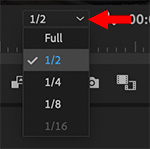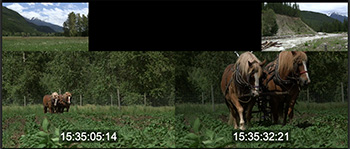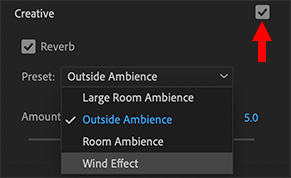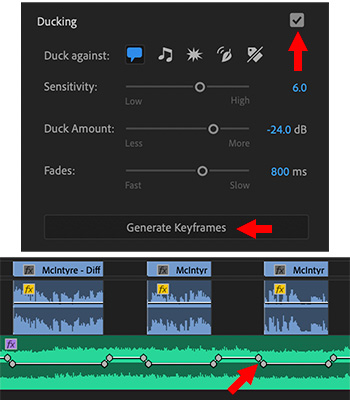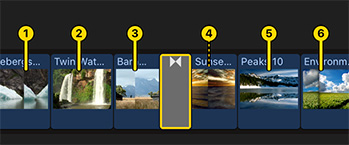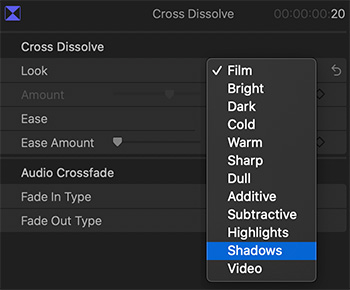… for Codecs & Media
Tip #883: Don’t Turn Your Hard Disk Into a Camera
Larry Jordan – LarryJordan.com
Don’t panic. This problem is easy to fix. Just pay attention.


Warning! Don’t turn your hard disk into a camera. I was reminded of this today with an email from Jon G. who wrote:
“Sorry to bother as this is probably obvious but it surprised me at first….
“When I went to import from an external drive, FCP saw the entire drive as a camera, not an external device! And started to load all 5,000 plus items individually, not good.”
Agreed. The first time you see this, it can be VERY scary!
This happens when you copy the folders from a camera card directly to your hard disk without putting them into their own containing folder.
If this happens to you, create a new folder on your hard disk and move all the camera card folders into that separate folder.
NOTE: To make sure you find them all, mount a camera card to your computer and use that as a guide to indicate which folders you need to find and move.
Here’s a tutorial from my website that describes this process in more detail.