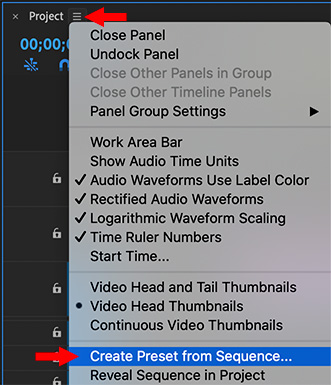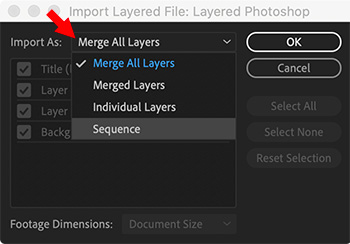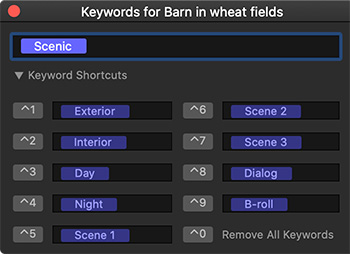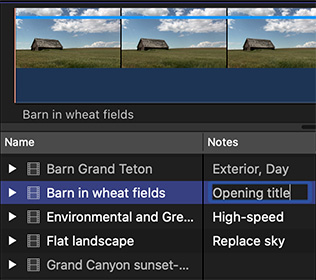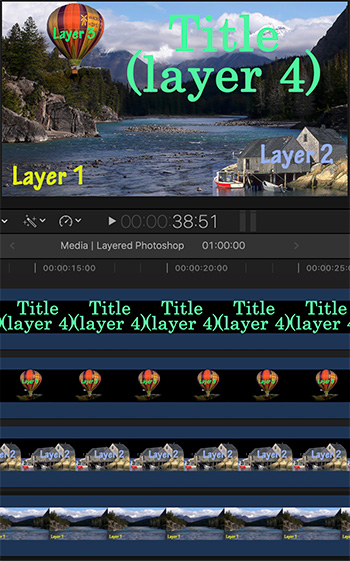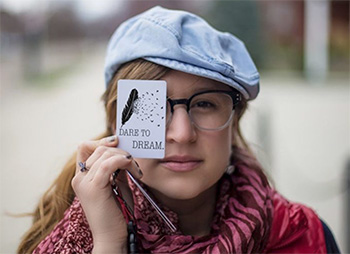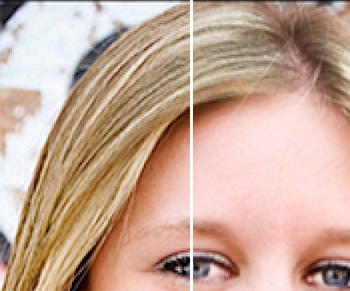… for Adobe Premiere Pro CC
Tip #857: Customize Your Playback Controls
Larry Jordan – LarryJordan.com
Customizing playback controls simplifies proxy workflows, creating still frames and other tasks.
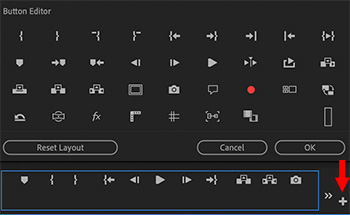

One of Adobe’s goals over the last several releases was to simplify the Premiere interface. (Because, truthfully, it was getting pretty darn crowded…) This simplification took the form of removing buttons. But… what if you need one of those buttons back? Not to worry – here’s how.
- In the Program Monitor or Source Monitor, click the small plus sign in the lower-right corner.
- This displays the Button Editor. (See screen shot.)
- Hover over a button to read a description of what the button does.
- To add a button to the control panel, drag it from the upper section into the blue controls box. For example, I added the Proxy button to the controls box to make it easy to toggle between Proxy and High-quality view.
- To remove a controls button, drag it out of the blue box.
- To reset the controls box back to factory defaults, click the Reset Layout button.
- Then, when you are done, click OK.