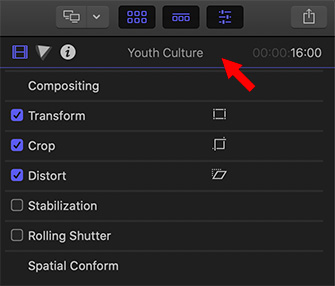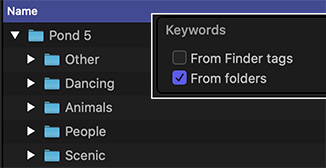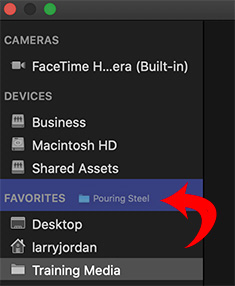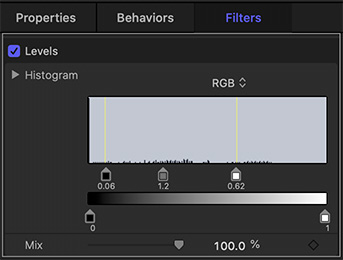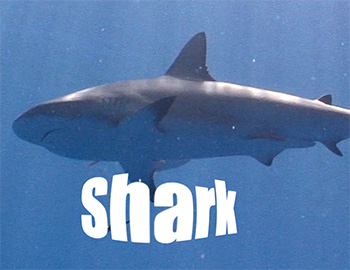… for Adobe Premiere Pro CC
Tip #834: An Even Faster Way to Change Clip Speed
Larry Jordan – LarryJordan.com
The Rate Stretch tool is a fast way to change the speed of clip.
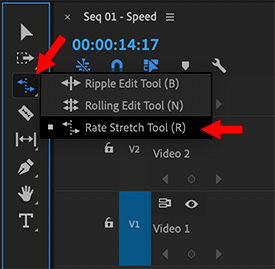

When you need to change the speed of a clip, you can use the Rate/Duration window. Or… you can use this tool – which is MUCH faster!
The Rate Stretch tool (Shortcut: R) changes the speed of a clip as you drag an edge.
Select it from the Tools palette, then drag the edge of a clip whose speed you want to change. The new duration is displayed next to the tool as you drag the edge of a clip.
Dragging a clip longer slows it down, dragging a clip shorter speeds it up.
EXTRA CREDIT
The Speed/Duration dialog (Shortcut: Cmd + R) provides more options and greater precision, but for sheer speed, the Rate Stretch tool can’t be beat.