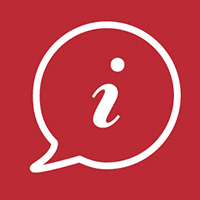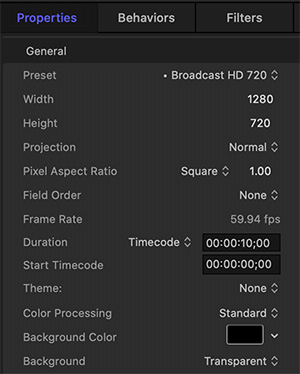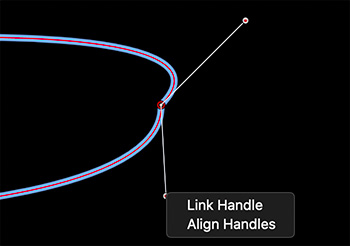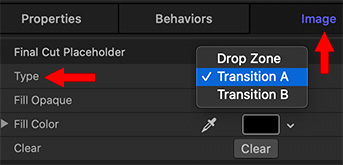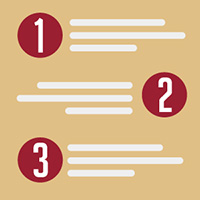… for Apple Final Cut Pro X
Tip #817: Here’s How to Consolidate Your Media
Larry Jordan – LarryJordan.com
Consolidate either moves or copies all library media into one place.
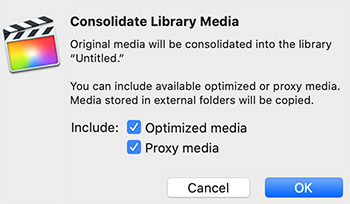

A hidden feature for any library in Apple Final Cut Pro is: “Consolidate Media Content.” You only see this option when Control-clicking the library name in the library sidebar (to the left of the browser). Here’s what it does.
If you, like me, tend to store media separately from the library when you are editing, you can end up with files scattered across your storage.
According to Apple’s Help files:
The Consolidate command places the files in the current library storage location. You view and set storage locations for media, Motion content, cache files, and library backup files using the File > Library Properties inspector.
The Consolidate command follows these rules:
- When you consolidate files out of a library to an external folder, the files are moved.
- When you consolidate files into a library from an external folder, or from an external folder to another external folder, the files are copied.
These rules prevent broken links from other libraries.
NOTE: If the media is already external, and no other libraries are using it, you can manually delete the original media after consolidating to save storage space.