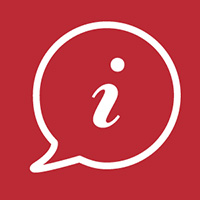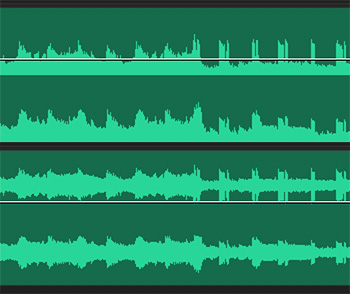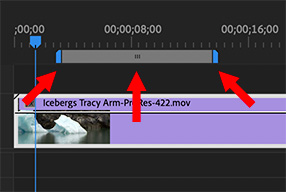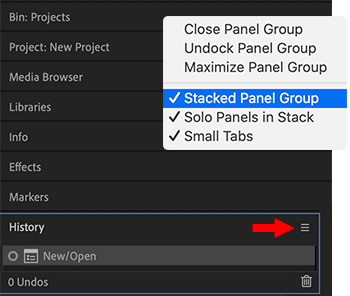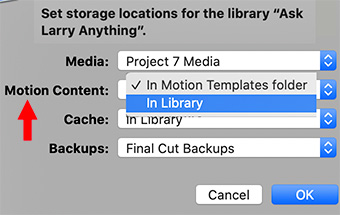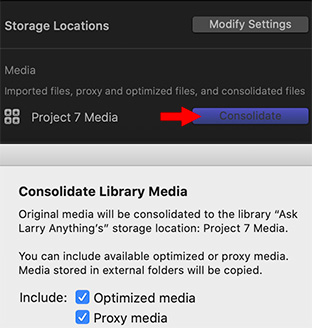… for Visual Effects
Tip #960: Motion Array: A Filmmaker’s Platform
Larry Jordan – LarryJordan.com
Motion Array is an all-in-one professional filmmaker’s platform.
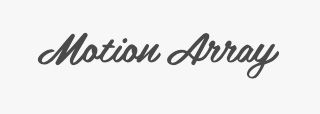

I’ve quoted a lot of articles from Motion Array, but this time, I want to talk about Motion Array itself.
Motion Array is an all-in-one professional filmmaker’s platform, with unlimited asset downloads, exclusive Premiere Pro plug-ins, real-time video collaboration and approvals, and a video website builder all included in Motion Array memberships.
It provides an unlimited marketplace, where you can download every asset you need for a project from video templates and stock footage to photos, royalty-free music and sound effects.
It has plug-ins and templates for Adobe Premiere Pro, Apple Final Cut Pro X and DaVinci Resolve.
What I like most about it, though, are their tutorials. These cover:
- Adobe After Effects
- Adobe Premiere Pro
- DaVinci Resolve
- Apple Final Cut Pro X
- MotionArray’s tools
- Filmmaking
- Motion Design
- Post Production
- The Business of Filmmaking
- Video Effects
- Royalty-Free Music
EXTRA CREDIT
- Here’s the Motion Array home page.
- Here’s their tutorial page.


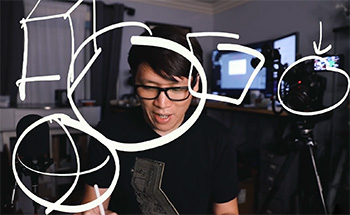
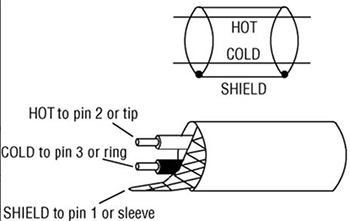

.jpg)