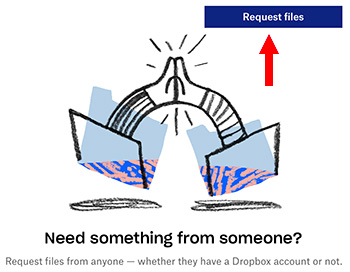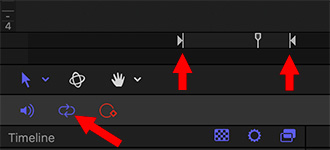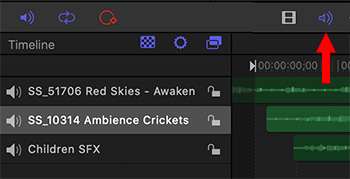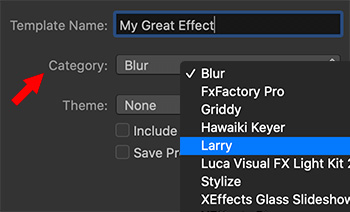… for Apple Final Cut Pro X
Tip #944: Change Library Storage Locations
Larry Jordan – LarryJordan.com
This option organizes your media, while still keeping it external.
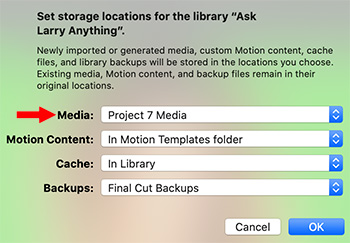

By default, Final Cut Pro X either stores media in the library file, or points to its current storage location somewhere else on your system. But… there’s a third option that may make more sense for your project.
- Select a Library in the Library List.
- In the Inspector, click Modify Settings for Storage Locations.
- Use the Media pop-up menu (see screen shot), to create a new, external, folder to store all files imported into this project.
Files from other locations will be copied into this location.
The benefits to using a custom library folder are:
- Media is still stored outside the library; making it accessible to other projects and applications
- Media is stored in one place, which makes moving libraries, backups, and archives a LOT easier.
- Each Library can have its own custom folder, which simplifies organizing media by project.
- It is still easy to share the same media between projects.
EXTRA CREDIT
The only downside to this option is that media is copied into this folder, which may increase total storage requirements.