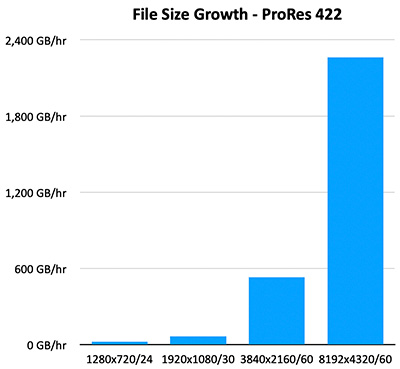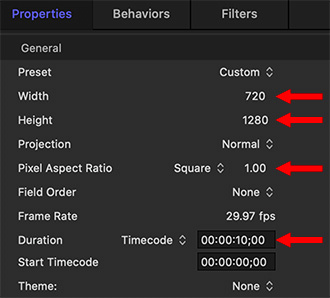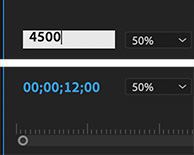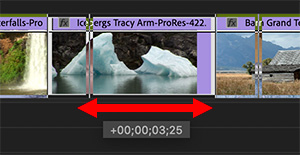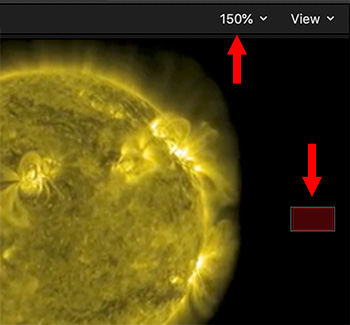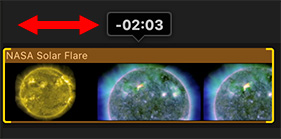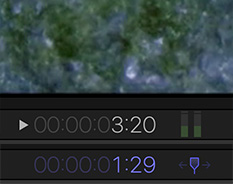… for Codecs & Media
Tip #1014: Premiere & Avid Now Collaborate
Larry Jordan – LarryJordan.com
MediaCentral extends collaboration from Avid to Adobe video editors.
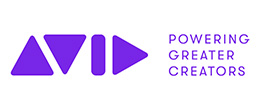

With the June, 2020, update to Avid MediaCentral, Premiere Pro editors can now connect and collaborate with Avid Media Composer editors—no matter where they are located.
MediaCentral is Avid hardware and software that provides the remote collaboration, media management, and integration large post-production facilities and in-house post teams need to prep, complete, and deliver projects on time and on budget.
The June update provides a dedicated MediaCentral pane for Adobe Premiere making it easy to browse, search or, locate, and access clips and sequences across MediaCentral databases for editing—without leaving Premiere. And the built-in chat enables you to communicate with other editors and collaborators across the platform—on premises or remotely.
Existing MediaCentral users can now connect Premiere Pro editors into their production environment. Premiere users get the same level of access and real-time collaboration power as Avid editors. As well, MediaCentral provides more tool flexibility to fit specific needs and budget. In addition, Premiere editors can access rundowns and scripts for news editing linked to stories.
EXTRA CREDIT
- More info for Avid editors.
- More info for Premiere editors.