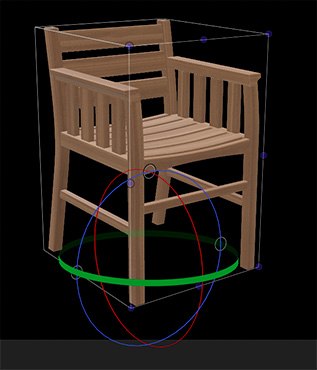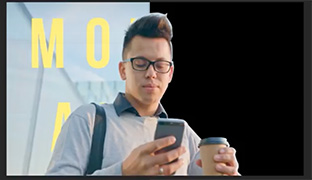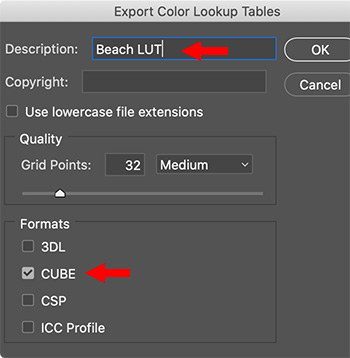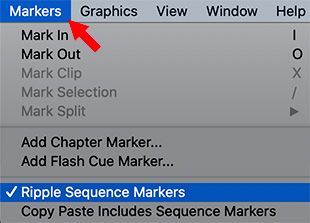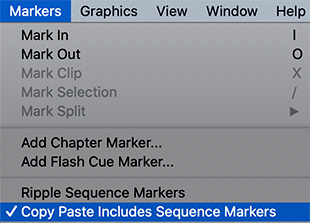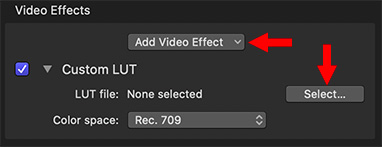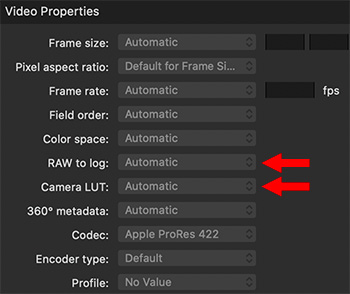… for Apple Motion
Tip #969: New! 3D Objects in Motion
Larry Jordan – LarryJordan.com
3D objects are ideally suited for 3D text and camera moves.
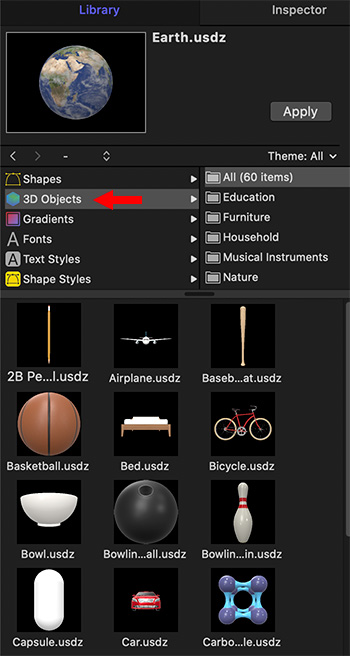

A key group of new features in the 5.4.6 update to Motion are 60 new 3D objects in the Motion Library. Each of these elements can be rotated in any direction, unlike video, which is always 2D.
To access these go to Library > 3D Objects. (See screen shot.)
Add them to a project the same as any other object.
The easiest way to rotate or position them is using the 3D Transform tool (Shortcut: Q). If you want more precision, select the object, then go to Inspector > 3D Object and adjust the Orientation settings.
EXTRA CREDIT
These can be scaled over 300% and still retain texture, meaning that flying a camera through one of these objects won’t become pixelated until it gets very large in the frame.