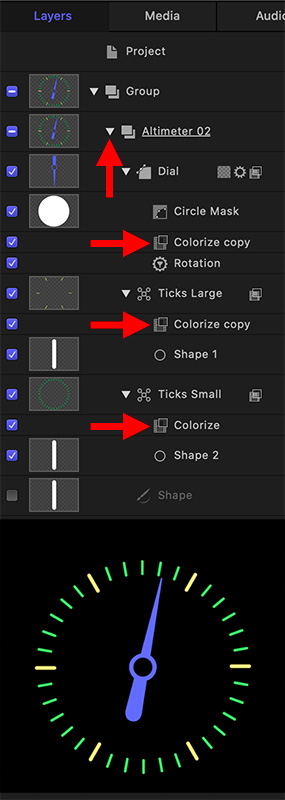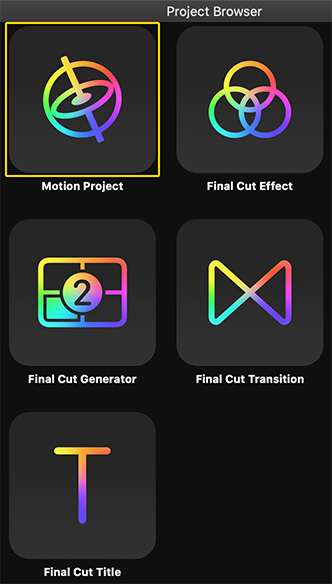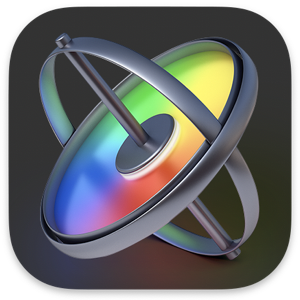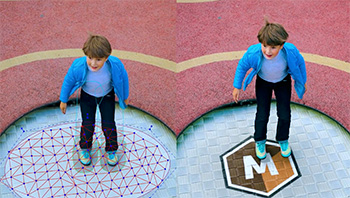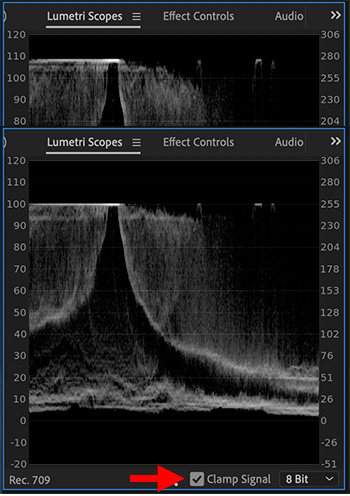… for Random Weirdness
Tip #1184: Music Videos, Point Clouds & LiDAR
Larry Jordan – LarryJordan.com
Sometimes, the greater the restrictions, the more inspired the creativity.


This article, written by Colin Medley, first appeared in PremiumBeat.com. This is a summary.
The video for Andy Shauf’s song “Clove Cigarette” has received a fair amount of attention for its unusual visuals and complex workflow. The creators of an amazing new music video share their complex, imaginative process with Unreal Engine and photogrammetry.
This is the time of COVID-19. Colin Medley (co-diretor) said, “I remember our first meeting, we were sitting in your backyard and I think the first idea came from just being there and thinking, ‘Okay, what can we do safely?'”
Jared Raab (co-director): Tristan Zerafa is a good friend of mine who works as a visual effects supervisor on much higher budget operations. I asked him about the LiDAR scanning part of it and whether or not he would be interested in being involved, and he said, “For sure.” And like I said, you, Luca, were the original reason why I even thought we had a chance at pulling this off because of the amount of Kinect scans that you were doing.
Luca Tarantini (technical director): I’d been experimenting with Kinect scans and animation for a couple of years at that point, so I guess that’s what made you think of point clouds.
Jared: Yeah, but you brought up something much more interesting, which was the ability to use photogrammetry, which is the process of taking overlapping photographs of something and turning them into a 3D model.
See the results in their video “Clove Cigarette” here. And their discussion of how they created it is equally fascinating.