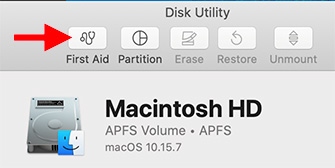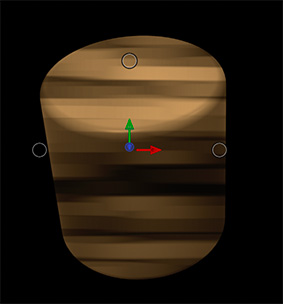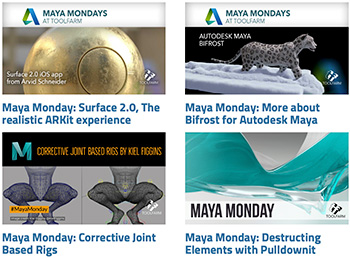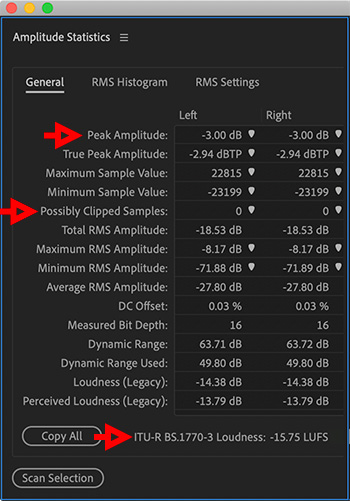… for Random Weirdness
Tip #1156: How to Organize Editing a Feature
Larry Jordan – LarryJordan.com
Larry’s Rule: Keep things as simple as possible for as long as possible.


At a recent webinar, Alan asked:
What’s the best organizational system for editing a scripted feature film?
I told him that every editor ultimately creates their own system, because file naming and media organization is intimately tied up in this, too. However, when thinking about the edit, my suggestion is to keep things as simple as possible for as long as possible.
Start with one scene per timeline. This allows you to focus just on the clips for that scene, without getting intimidated by the vastness of the entire project. One scene per timeline also allows you to edit your scenes out of order and easily shuffle clips or scenes around until they make the most sense for the story you want to tell.
Then, as all the scenes for an act are completed – at least, completed well enough that you want to see them integrated into a larger picture – copy / paste the clips from each scene in order into an Act.
NOTE: You can use nests or compound clips if you want. These keep projects neater. But, at this level, I still like the ability to move/trim individual clips without having to go in and out of the nest.
Finally, as you near the end, create a new project / library and copy each act into it. This means that only the clips you are actually using will be stored in this master file.
Once you have all your clips, scenes and acts built into the right order, do the final color correction and audio mixing in preparation for final output.
This system allows you to focus on what’s important for each phase of the edit: individual clips, scenes, acts to the final complete project.