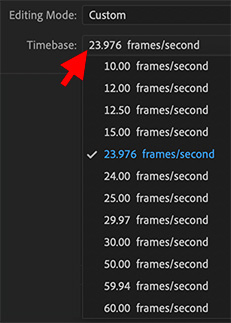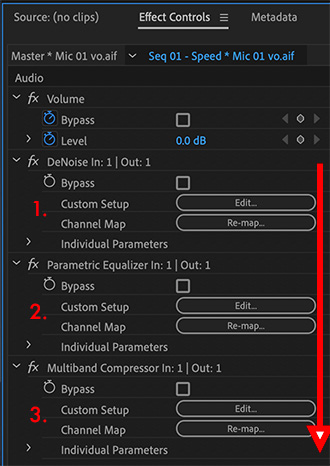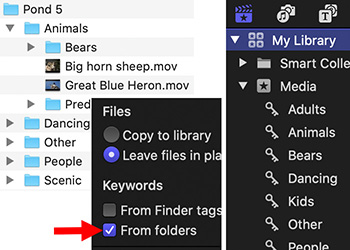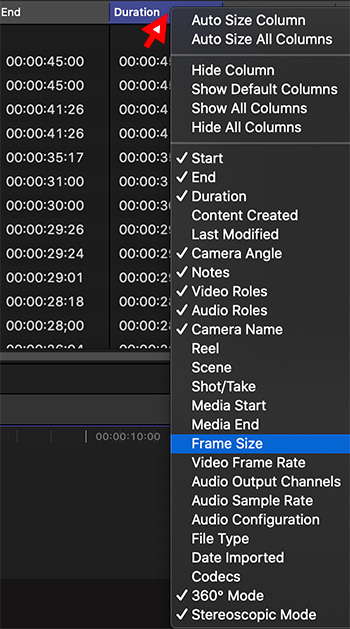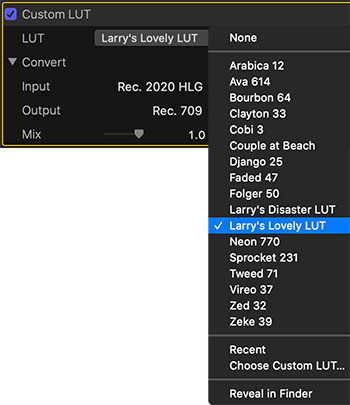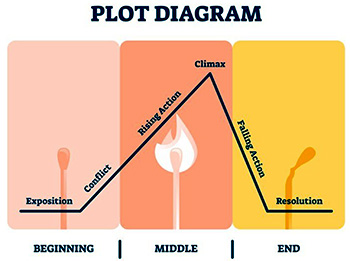… for Codecs & Media
Tip #1155: Rescue Your Legacy Media
Larry Jordan – LarryJordan.com
Access legacy media without using a legacy computer.
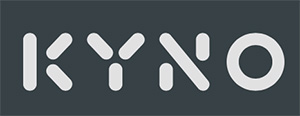

One of the challenges in keeping up with the onrushing changes driven by technology is that older media, often, can no longer be played. This is a major problem when you are trying to repurpose old assets.
NOTE: Here’s an article that discusses codecs that are no longer supported in macOS Catalina or Big Sur.
Recently, I was talking with Robert Krüger, CEO of LessPain Software, the developers of Kyno. Kyno is media asset management and transcoding software. Personally, I like Kyno and have used it a lot.
Larry: I’m getting new questions about converting older 32-bit media AFTER someone has upgraded to Catalina – or, perhaps, Big Sur. As you know, Apple has discontinued support for all 32-bit codecs. I’m looking for ways for us to access older media files (i.e. archives) into the future.
Robert: That shouldn’t be the case as we’re not relying on the OS for decoding 32-bit material at all.
So, if you are having problems accessing older media, Kyno might be the solution.
Website: https://lesspain.software/kyno/
Pricing: $159 (US) or $349 for more NLE integration
A 30-day free trial is available.
NOTE: The free trial is the perfect opportunity to test your media and make sure you can convert it.