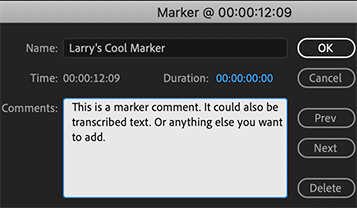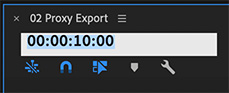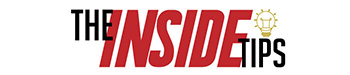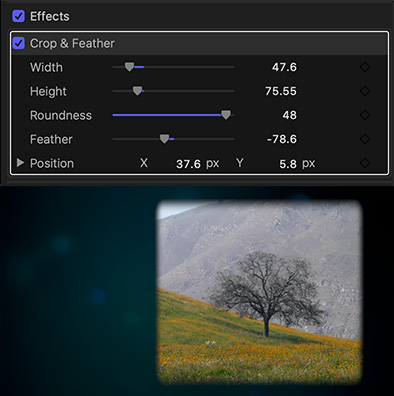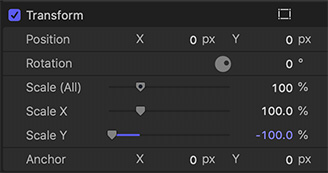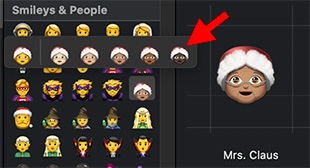… for Adobe Premiere Pro CC
Tip #1280: Quick Project Panel Tricks
Larry Jordan – LarryJordan.com
List view is similar to a spreadsheet – with the addition of dozens of hidden columns.
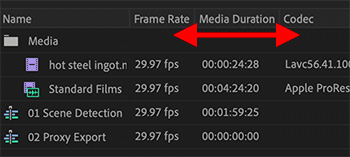

When you switch to List view in the Program panel, clips and sequences are sorted into rows and columns. This gives you lots of different ways to look at the elements of your project.
List View is similar to a spreadsheet:
- Drag the name of a column header to move it to a new location.
- Drag the vertical line between column headers to resize the column.
- Click the column header to sort by that column.
- Click twice to sort in descending order
- Shift-click a second column header to sort on a second column (for example, click first on Scene to sort by Scene number, then, shift-click on Log Note to sort by circled takes.)
NOTE: The Name column can not be moved.
To hide or display more columns, Control-click any column EXCEPT the Name column and choose Metadata Display.
While you can display any metadata fields listed there, the one that will be most helpful are the fields inside Premiere Pro Project Metadata.