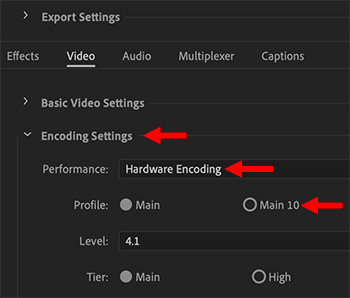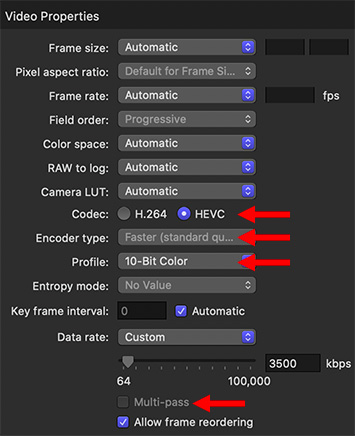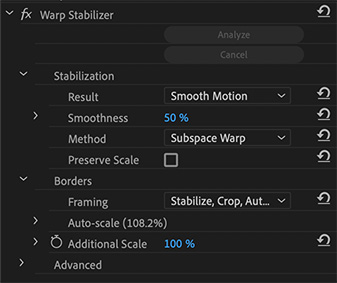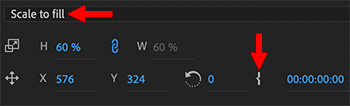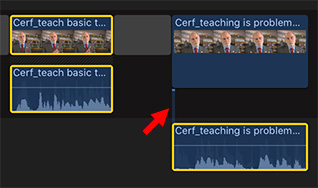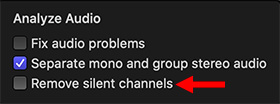… for Visual Effects
Tip #1511: Adobe Super Resolution for Low-Res Images
Larry Jordan – LarryJordan.com
Super Resolution breathes new life into old images.
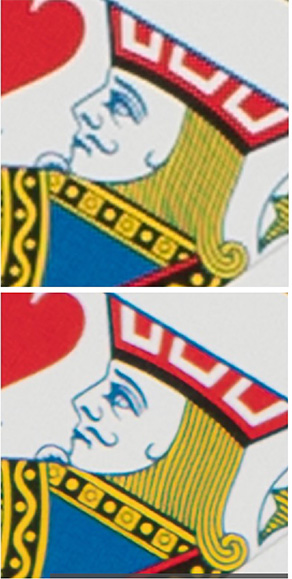

This article, written by James DeRuvo, first appeared in NoFilmSchool.com. This is a summary.
Adobe got an idea on how to harness artificial intelligence to boost the resolution of old, smaller-resolution images and breathe new life into them. It’s called Super Resolution, and the results are pretty impressive.
Using machine learning to analyze millions of sample photographs, Adobe’s Super Resolution can enlarge photos without jagged edges or lost details. The result is that Super Resolution can take an image that has, say, 6 megapixels, and make it look like it came from a 100-megapixel image sensor. And it can do it with a simple touch of a button.
Another benefit is that Super Resolution can bring details to an image shot from too far away, cropping into the image and expanding the image, revealing details that would normally be lost when attempting to blow them up.
All that technical know-how translates into being able to convert a shot from an early generation digital camera, and upscale the resolution with fairly decent results, about double the linear resolution of the original image quality. If you do the math for both height and weight, that equates to four times the resolution. Super Resolution also saves the image in Raw DNG, so that all those details are preserved and can then be adjusted.
Super Resolution is currently limited to 65,000 pixels on the long side with 500 megapixels total, and it’s available right now with the latest version of Adobe Raw.
EXTRA CREDIT
Here’s an Adobe blog with more details.