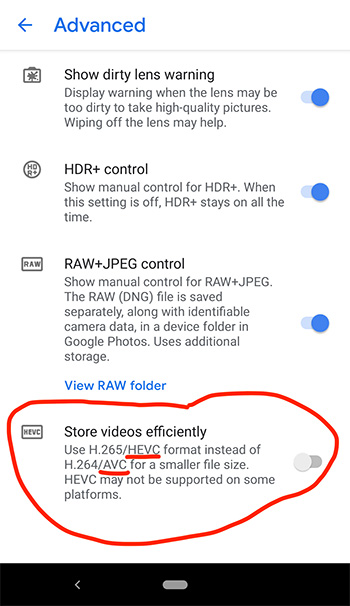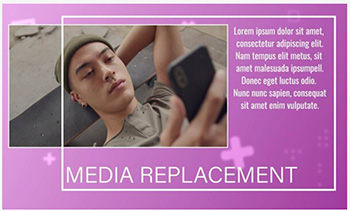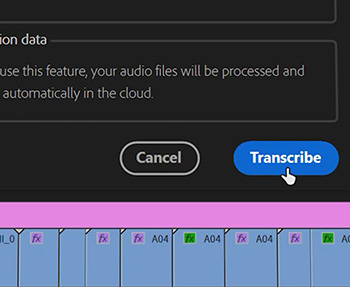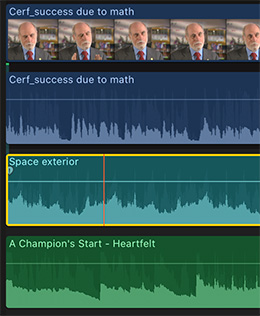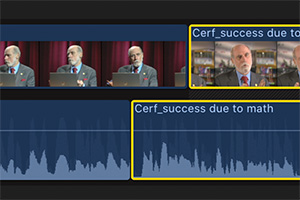… for Codecs & Media
Tip #1491: Telestream Purchases Masstech
Larry Jordan – LarryJordan.com
Asset management tools continue consolidating.
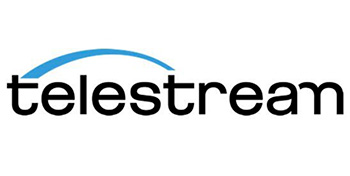

As reported in TVTechnology.com, Telestream has announced an acquisition of Masstech, which constructs hybrid cloud-based storage and asset lifecycle management systems.
This move follows Telestream’s acquisition of EcoDigital and its Diva MAM platform back in October. Telestream has now made 10 acquisitions, which the company claims makes it the leading supplier to the content storage/management segment for the Media & Entertainment market.
Under the terms of this new deal, all Masstech resources will be transferred to Telestream. The company’s engineering and product management functions will be integrated with Telestream’s Content Management Business Unit and will be led by Geoff Tognetti. The goal of this unit will be to combine Masstech intellectual property with EcoDigital’s Diva into a single product.
Here’s the Telestream press release.