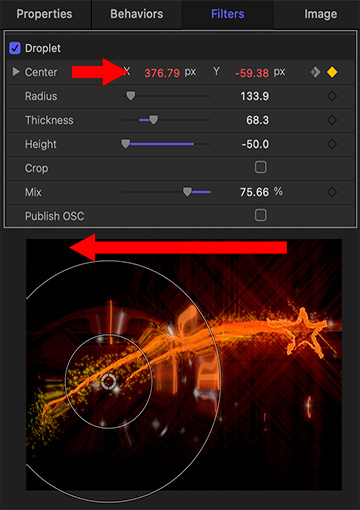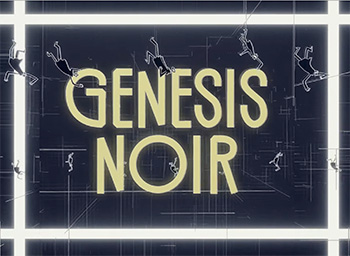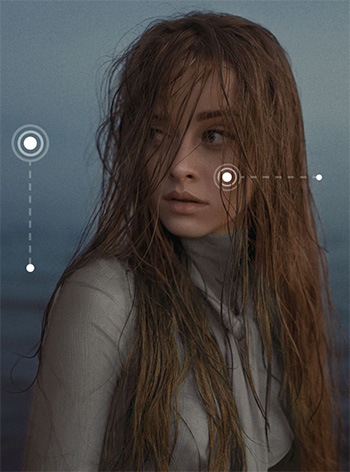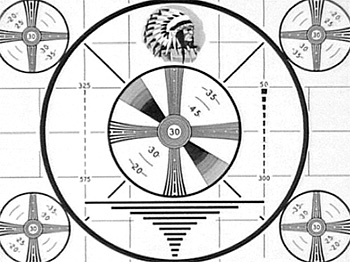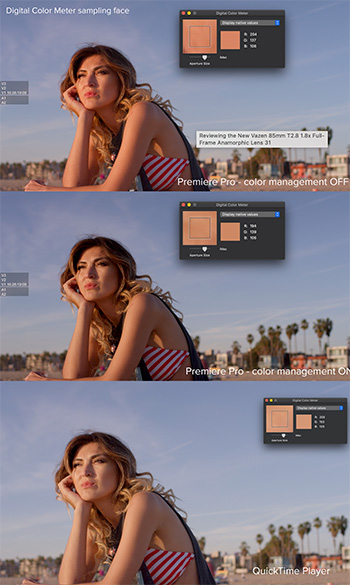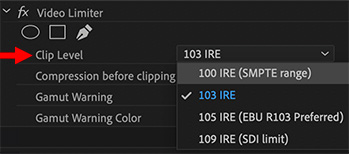… for Apple Motion
Tip #1554: Just Playin’ Around
Larry Jordan – LarryJordan.com
Don’t forget to adjust opacity or blend modes to help blend elements.
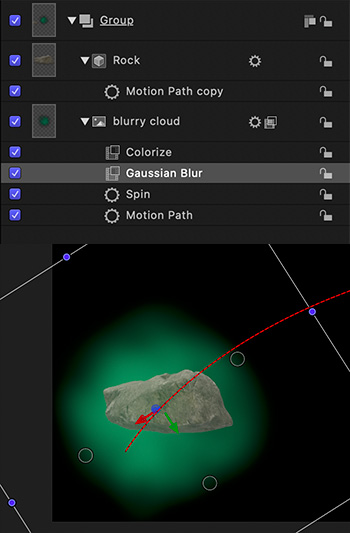

Here’s an interesting technique that creates synced movement using a copied motion path… and a flying space rock.
What, I wondered, would a flying space rock look like? Clearly, it needs to move and, because I could, I added a floating green cloud behind it – tracking it’s movements.
THE ROCK
The Rock is a 3D shape in the Motion Library (3D Objects).
- Add it to the Viewer
- Apply Basic Motion > Motion Track
- Option-click the red motion track line to add a keyframe to the track and create a curve.
- Change Inspector > Properties > Opacity to 80% to blend the Rock with the Cloud.
THE CLOUD
Blurry Cloud is in the Motion Library (Content > Particle Images).
- Add it to the Viewer
- Change Inspector > Properties > Opacity to 50% to soften and add translucency.
- Change Properties > Scale to 300-400%; make it lots bigger.
- Apply Filters > Color > Colorize and pick a color you like
- Apply Behaviors > Basic Motion > Spin
- Apply Filters > Blur > Gaussian Blur and make this much blurrier.
- Option-drag the Motion Track from the Rock to the Blurry Cloud. This copies the effect from one element to the other.
TWEAK
Play this, then tweak things as much as you want. Consider adding Parameter behaviors to add jitter or oscillation to the movement.