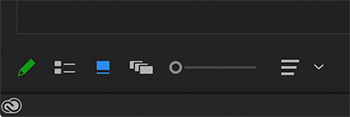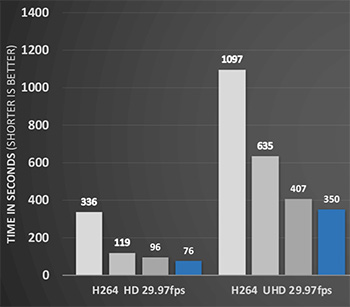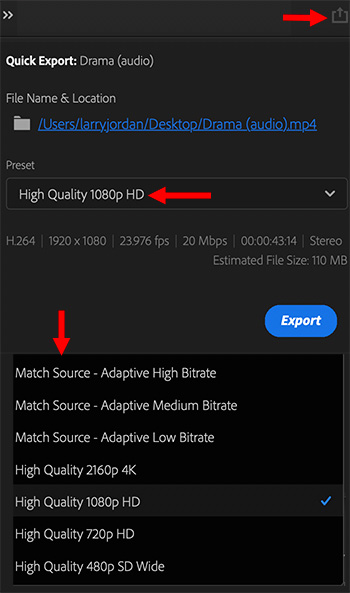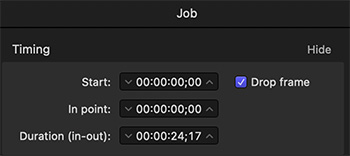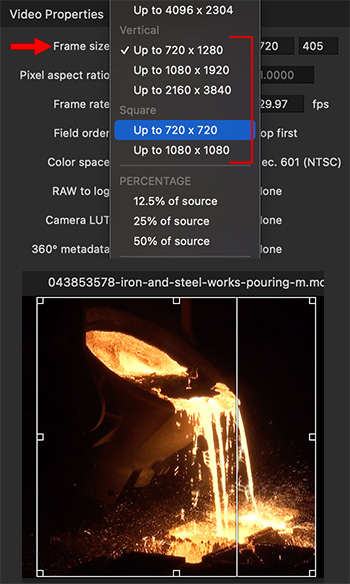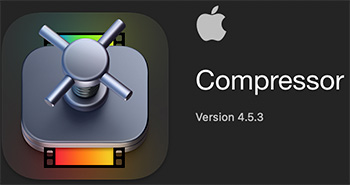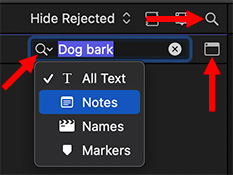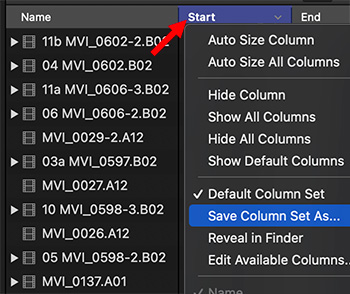… for Visual Effects
Tip #1725: Rocket Lasso Releases Ricochet
Larry Jordan – LarryJordan.com
Ricochet: When you’re tired of splines NOT bouncing off objects.
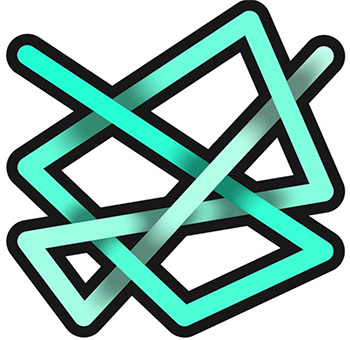

This article first appeared in PostPerspective.com. This is a summary.
Rocket Lasso has released another plugin for Cinema 4D. Ricochet behaves like a particle system for splines by automatically animating splines to “ricochet” around your Cinema 4D scene or even within models. Ricochet pre-calculates the entire path of the splines, so there is no need to guess where it will end up or wait for the timeline to play every frame.
Ricochet automatically animates splines ricocheting around your models and scene. You can have them bouncing around forever by setting the Rate, Surface Alignment to wrap splines around objects, or you can dynamically fill volumes of any model or space over time with Growth.
Spline segments can be colorized with built-in random color, greyscale or driven by MoGraph Effectors. Use Cinema 4D’s Matrix object as the basis to create as many Ricochet origins as you want and Fields to drive the advanced interactions with Ricochet’s parameters.
Ricochet is compatible with Cinema R20 and greater on Windows and macOS.
EXTRA CREDIT
Here’s the link to Ricochet, itself.