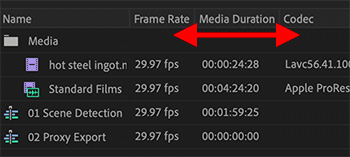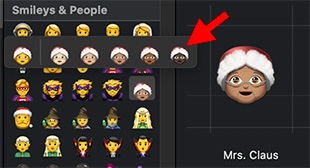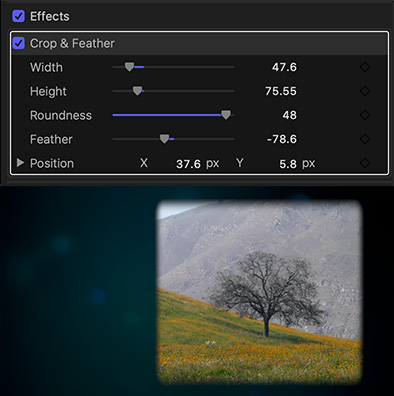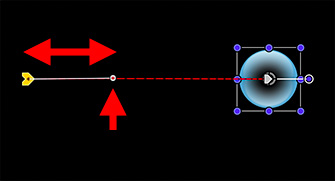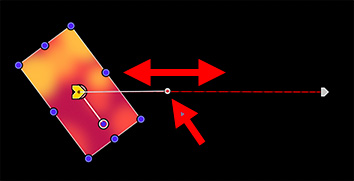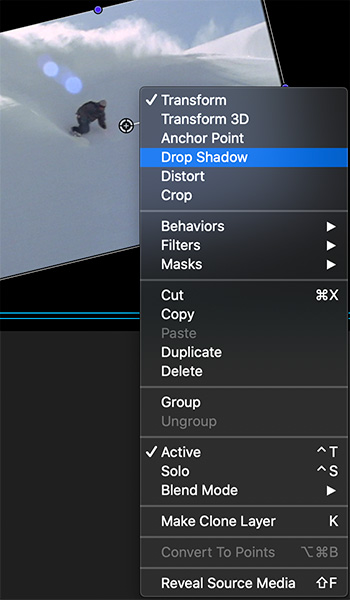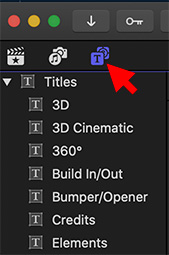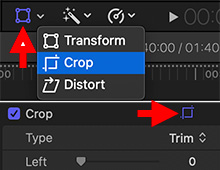… for Adobe Premiere Pro CC
Tip #1279: Marker Tips & Tricks
Larry Jordan – LarryJordan.com
Markers are perfect for navigation, or just leaving yourself a note.
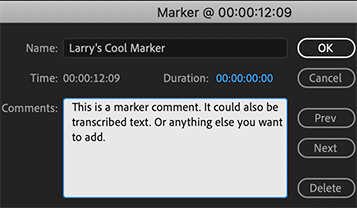

Markers do so much in Premiere, it is hard to list all the options. But here are some of my favorites:
- Markers are always placed at the position of the playhead.
- You can add markers in the Source Monitor or Program Monitor
- If a clip is selected, markers are added to the clip. If not, they are added to the timeline.
- Markers can be dragged into a new position.
- Double-click a marker to open it for editing.
- Markers can have titles, descriptions/transcripts and/or colors.
- Comment markers can be exported and added to QuickTime and MP4 movies.
- The Markers panel displays all sequence markers and enables jumping between them.
EXTRA CREDIT
- To set a marker, type M
- To delete a marker, put the playhead at the marker position and type Option + M
- To delete all markers, type Option + Cmd + M
- To jump the playhead to the next marker, type Shift + M
- To jump to a previous marker, type Shift + Cmd + M