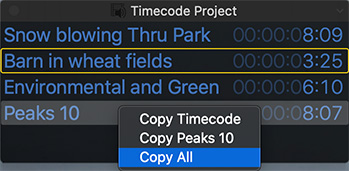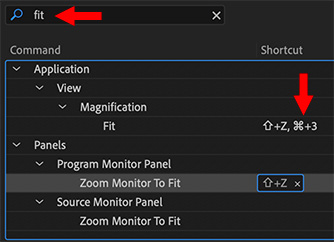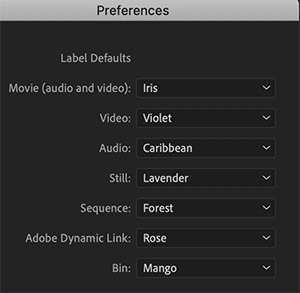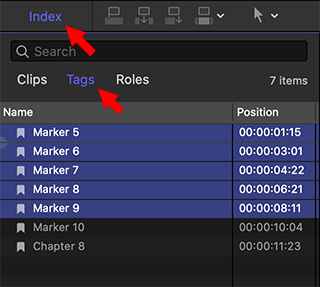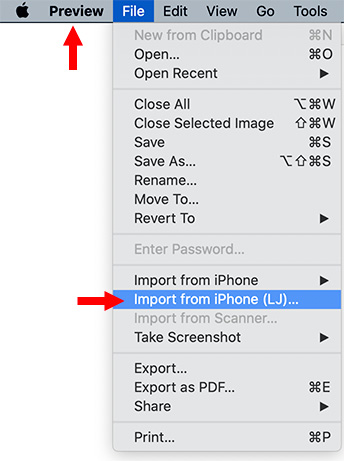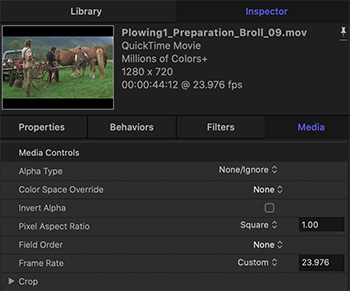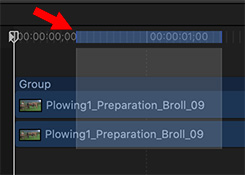… for Adobe Premiere Pro CC
Tip #803: Optimize the Audio Meters
Larry Jordan – LarryJordan.com
Modifying the audio meter display helps us better control audio levels.
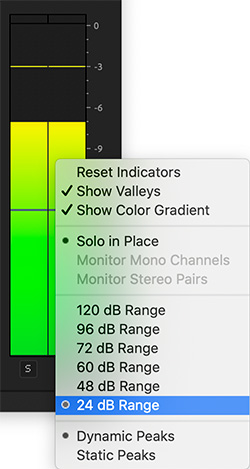

The configuration settings for the audio meters in Premiere aren’t “bad,” but they can be optimized to better monitor audio for the video editing most of us do.
Control-click inside the audio meters to display the configuration menu shown in this screen shot. These settings illustrate how I customize the audio meters for my work.
- Dynamic Peaks. This is the yellow bar at the top, showing the loudest level of your audio for the last second.
- Show Color Gradient. This displays a smooth color shift from green to red as levels increase.
- 24 dB Range. We don’t really care about how soft our audio is. We care about how loud it is. This displays just the top 24 dB of a mix. Since we want peaks to bounce between -3 and -6 dB for video posted to social media, this provides the clearest indication of audio level.
- Show Valleys. These are the blue bars in the middle of the color gradient, showing how soft our audio has been during the last second.
Try these settings and see if they don’t give you a better idea of your audio levels.