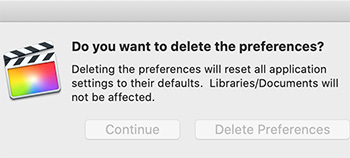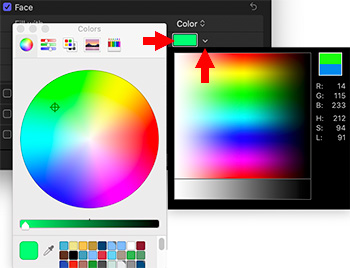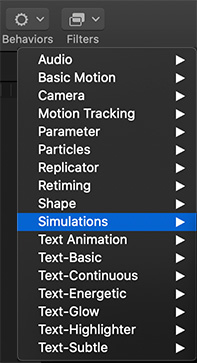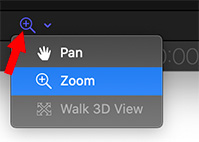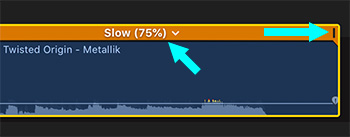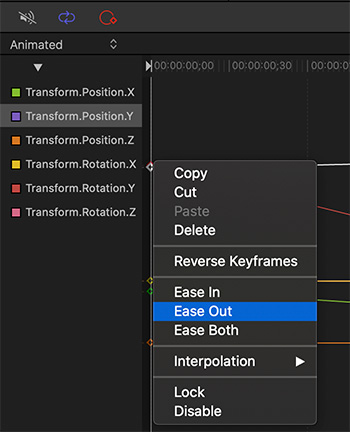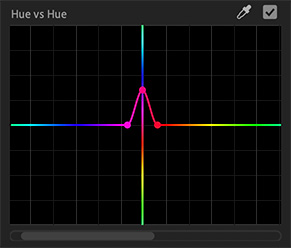… for Adobe Premiere Pro CC
Tip #737: 5 Interesting Audio Preferences
Larry Jordan – LarryJordan.com
Not all of these are enabled. Check your preferences to be sure.
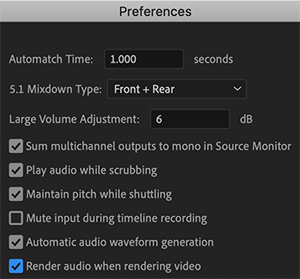

The last time you looked at all the audio preference settings, you probably just wondered what these did and moved on. Well, let me explain five of the most interesting.
- Large Volume Adjustment. This preference lets you set the number of decibels to increase when using the Increase Clip Volume Many command.
- Play Audio While Scrubbing. Enables audio scrubbing. You can create a keyboard shortcut called “Toggle Audio During Scrubbing” to toggle audio scrubbing on or off while scrubbing. Using a keyboard shortcut is preferable to returning to the Preferences dialog box each time you want to turn audio scrubbing on or off.
- Maintain Pitch While Shuttling. Lets you maintain the audio pitch during scrubbing and playback while using the J,K,L keys. Selecting this preference helps improve the clarity of speech when playback is at a higher or slower than normal speed.
- Mute Input During Timeline Recording. To prevent monitoring of the audio inputs while recording the timeline, check this box.
- Render Audio When Rendering Video. To let Premiere Pro automatically renders audio previews whenever it renders video previews, select this preference.