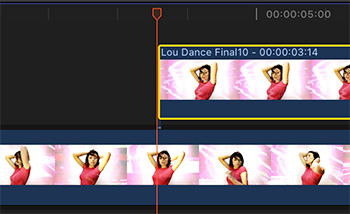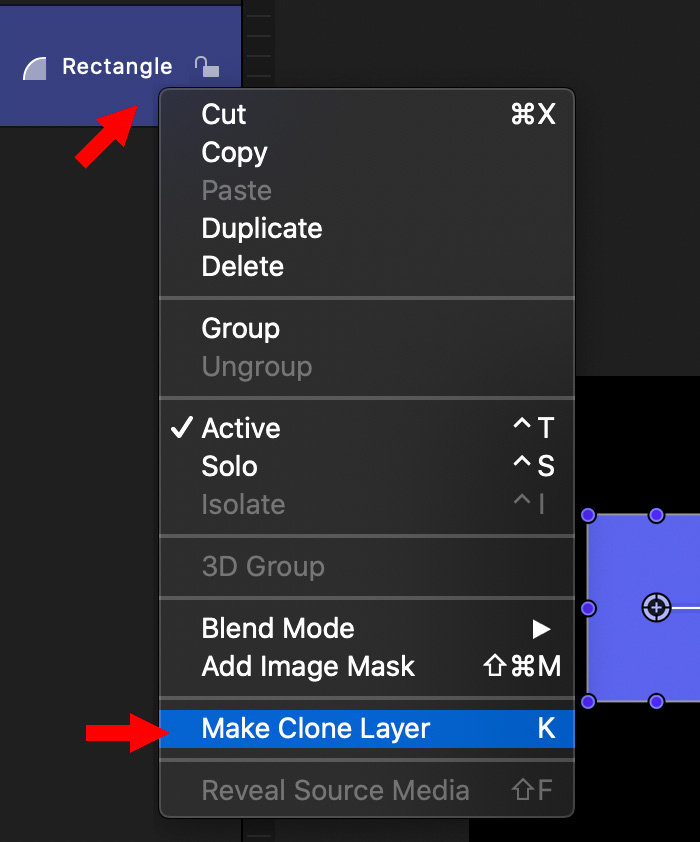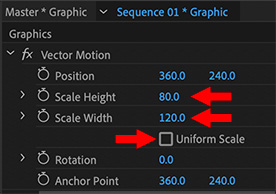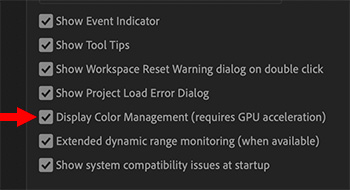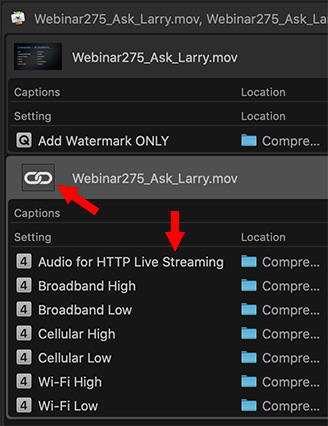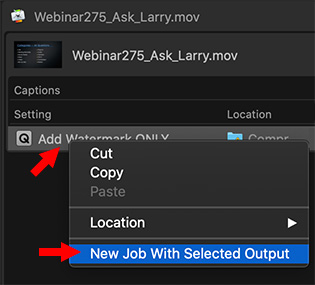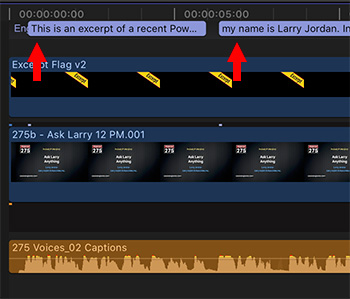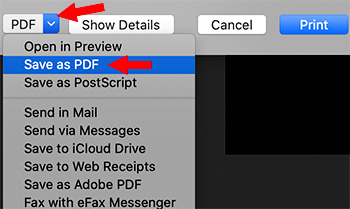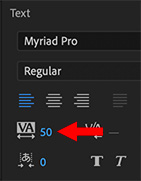… for Adobe Premiere Pro CC
Tip #652: The Five Lumetri Color Curves
Larry Jordan – LarryJordan.com
The Color curves allow you to adjust colors in a wide variety of ways.


Premiere Pro offers five color curves in the Lumetri color panel that you can use to make different types of curve-based color adjustments to your clip.
- Hue versus Saturation. Select a hue range and adjust its saturation level
- Hue versus Hue. Select a hue range and change it to another hue
- Hue versus Luma. Select a hue range and adjust the luma
- Luma versus Saturation. Select a luma range and adjust its saturation
- Saturation versus Saturation. Select a saturation range and increase or decrease its saturation
SAMPLE A COLOR
With one of the color curves tabs open, click the Eyedropper tool to sample a color in the Program Monitor. Three control points are automatically placed on the curve. The center point corresponds to the color you selected. For the three Hue curves, this Hue value is for the selected pixel. For the Luma and Sat curves, the point is placed corresponding to the Luma or Saturation value of the pixel selected.
By default, the Eyedropper samples a 5 x 5 pixel area and averages the selected color. Press the Command (Mac) or Control (Win) keys while using the Eyedropper to sample a larger 10 x 10 pixel area.
REMOVE CONTROL POINTS
- To remove a single control point, select the control point and press Command + Click (Mac) or Control + Click (Windows).
- To remove all control points and reset the curve, double-click any control point.
EXTRA CREDIT
Here’s an Adobe Help page to learn more.