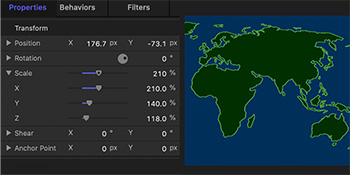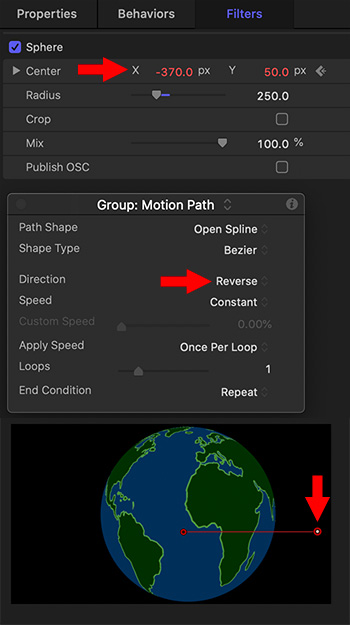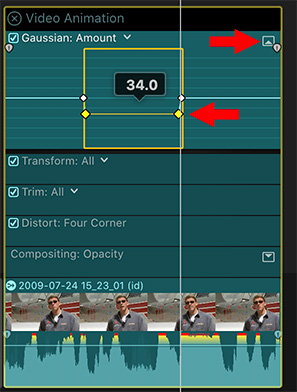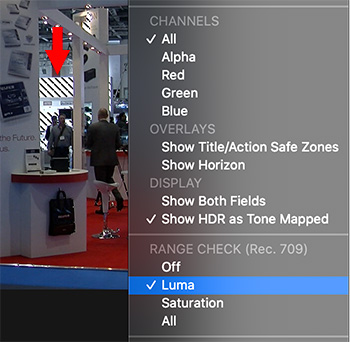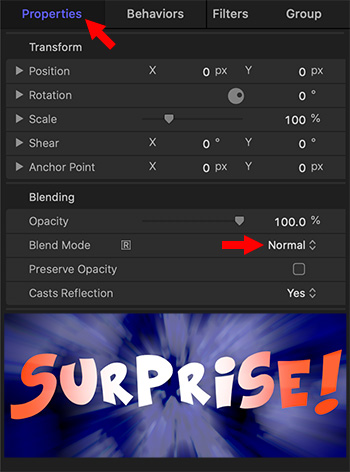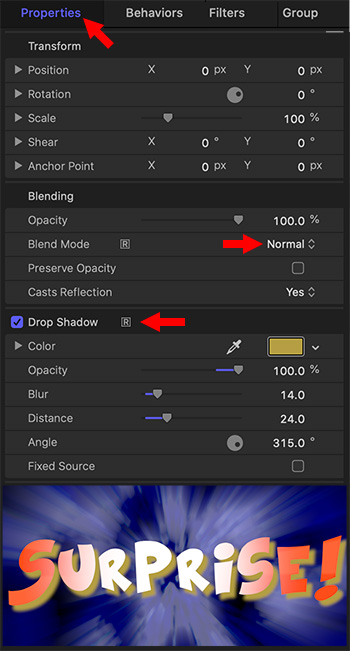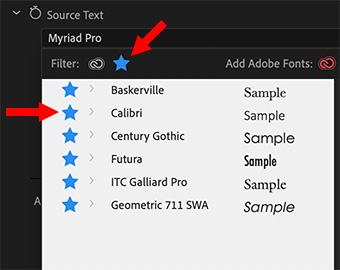… for Random Weirdness
Tip #476: Better Content Aware Fills in Photoshop
Larry Jordan – LarryJordan.com
Color Adaptation modifies how replacement background colors and textures are handled.
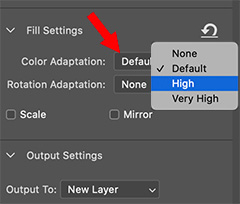

This trick was first reported in a YouTube video by PiXimperfect. This is an excerpt.
One of the new, and exceedingly powerful, image cleanup features in Photoshop is Content-Aware Fill. This removes a selected object and replaces it with the background behind it, as if the object never existed.
Most of the time, the default settings are fine. But, sometimes, the background colors are not quite perfect, or colors bleed in from the surrounding area. Either way, the replacement image isn’t ideal.
That’s where Color Adaptation comes into play. You’ll find it part of the menus that control Content-Aware Fill.
For solid-color backgrounds, you may get better results switching this to High. For edge bleed, you’ll get better results setting this to None.