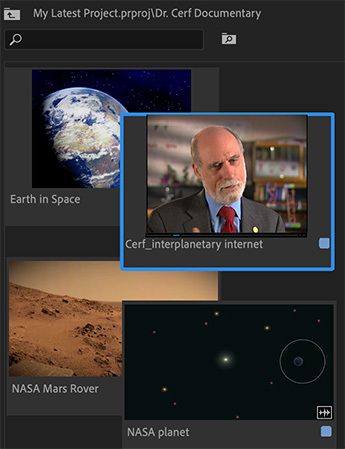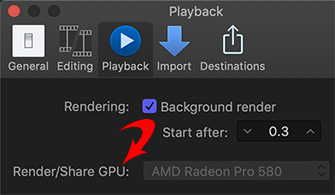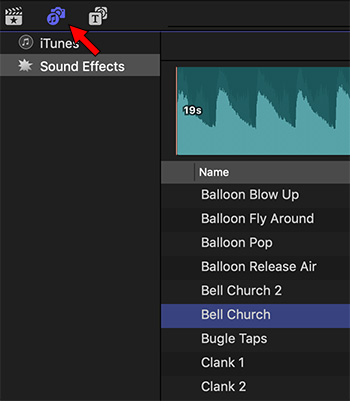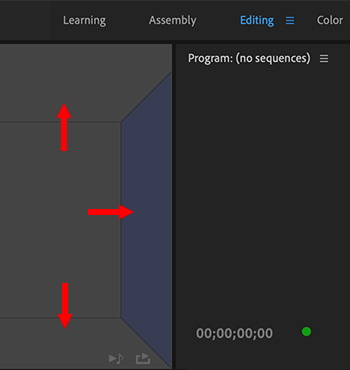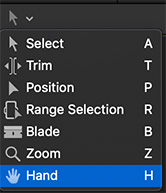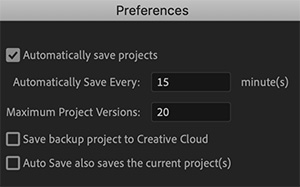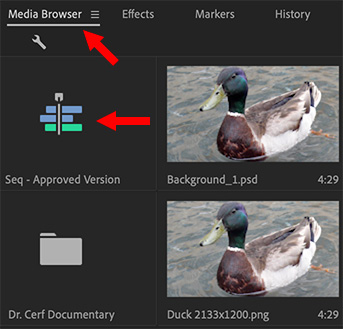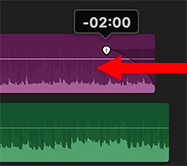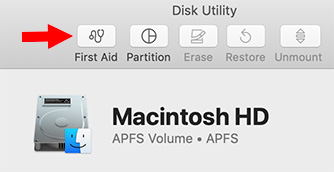… for Adobe Premiere Pro CC
Tip #136: Hidden Voice-Over Settings
Larry Jordan – https://LarryJordan.com
Premiere can help you record voice-overs.
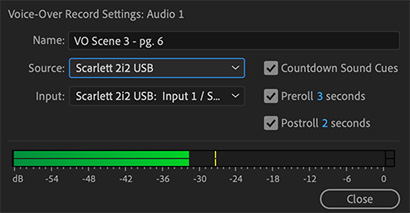

Control-click the microphone icon in a Track Header and choose Voice Over Settings.
This opens a dialog that allows you to name the recording, as you’d name any other clip, set the audio source you want to use for recording, and select the input audio channel; as well as three other options:
- Countdown Sound Cues. When checked, this will display a countdown and beep every second to alert you to when the recording will start. The default is three seconds prior.
While you can start a voice-over recording anywhere you place the playhead, the best method is to set an In and Out to precisely determine the duration of the recording. When you do, the following two options become relevant:
- Preroll. This determines how far before the recording starts the playhead will be positioned. Most often, this preroll allows talent to get a sense of the pace and content just prior to their recording.
- Postroll. This determines how many seconds after the Out playback will continue.
The recording itself only exists between the In and Out.
NOTE: For other audio options in the Track Header, see Tip #143.