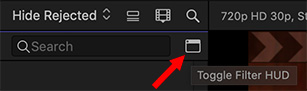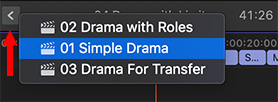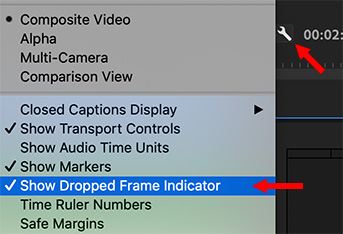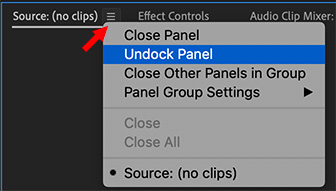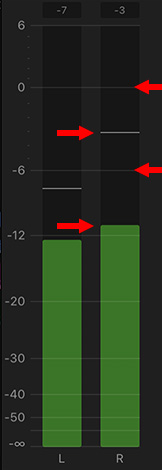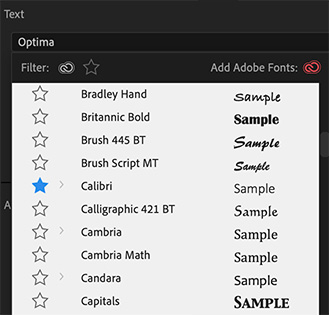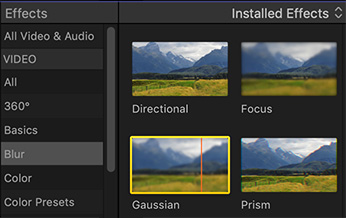… for Adobe Premiere Pro CC
Tip #064: Secrets of Premiere’s Dock Icon
Larry Jordan – https://LarryJordan.com
Lurking, hidden, in the Dock are helpful options for Premiere.
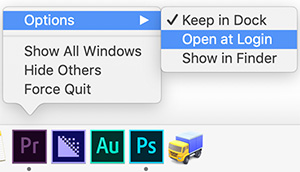

Hidden in the Dock icon for Premiere are several options that you may find useful. There are two ways to access them:
- Control-click the Dock icon
- Click and hold the Dock icon
Control-clicking is faster but you need to remember to press the Control key.
Either way, here you’ll find options to:
- Open Premiere when you first log into your computer
- Keep its icon in the Dock
- Hide everything else EXCEPT for Premiere
- Force quit the application if it starts misbehaving
Nice to know the Dock, too, has it’s secrets.