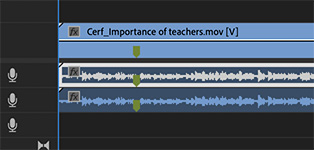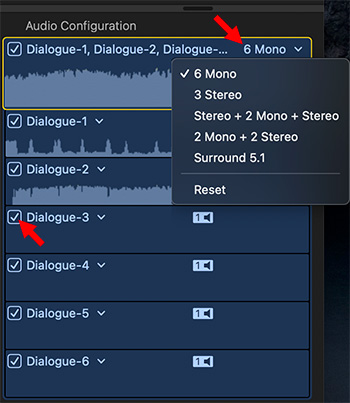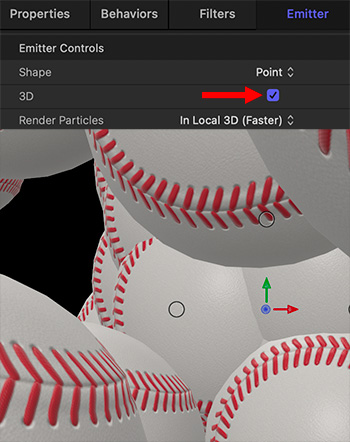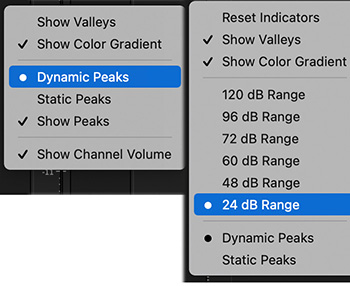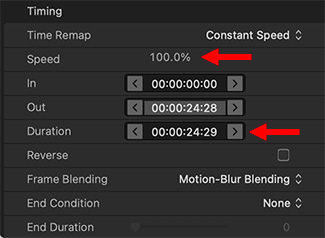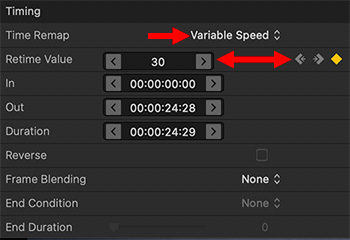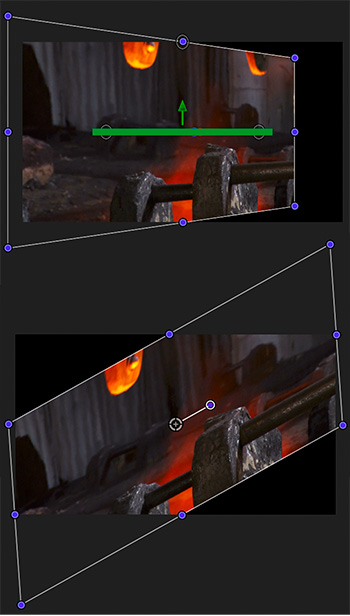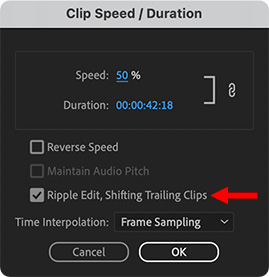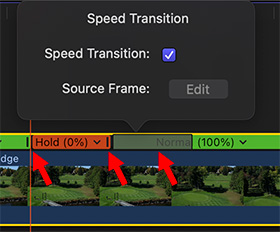… for Adobe Premiere Pro CC
Tip #1679: What is Adaptive Audio?
Larry Jordan – LarryJordan.com
Premiere provides flexibility in assigning audio formats and channels.
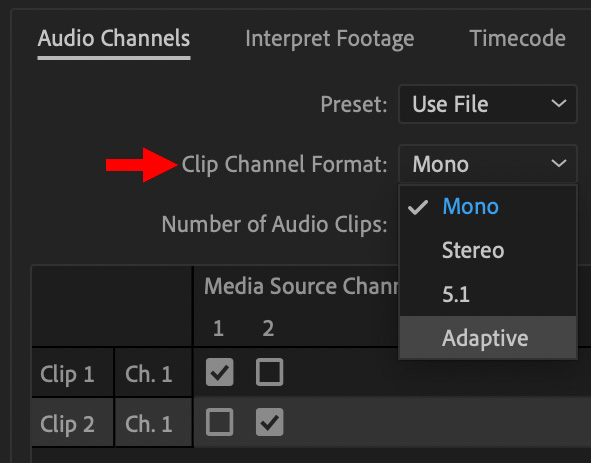

Most of the time, Adobe Premiere Pro guesses the audio format and channel assignments correctly when you import a clip. But, sometimes, you need to make changes.
To do so:
- Control-click the audio clip you want to adjust in the Project or Bin panel.
- Select Modify > Audio Channels.
- In the popup window, set Clip Channel Format to Mono, Stereo, 5.1 or Adaptive.
- Finally, using the checkboxes at the bottom, you can remap which channel in the audio clip plays on which channel in Premiere.
One of the Format options is “Adaptive.” Adobe describes Adaptive as: “The adaptive track can contain mono, stereo, and adaptive clips. With adaptive tracks, you can map source audio to output audio channels in the way that works best for your workflow. This track type is useful for working with audio from cameras that record multiple audio tracks. Adaptive tracks can also be used when working with merged clips, or multicam sequences.”