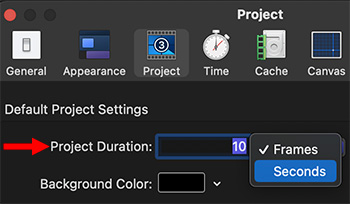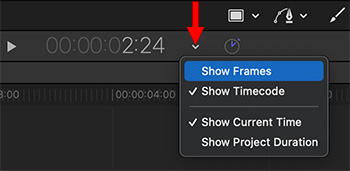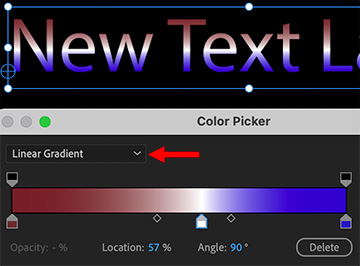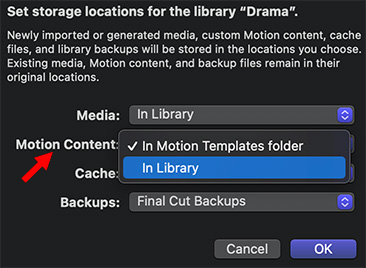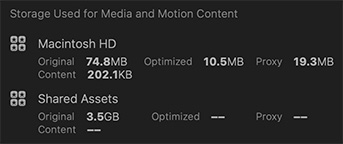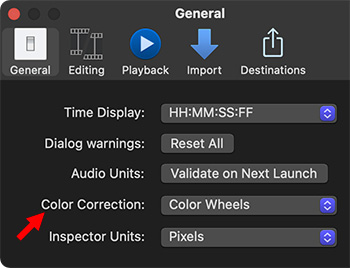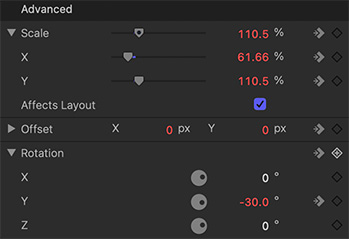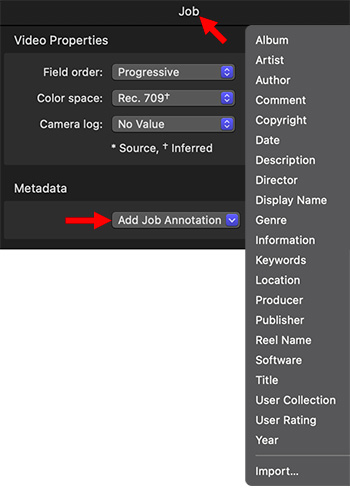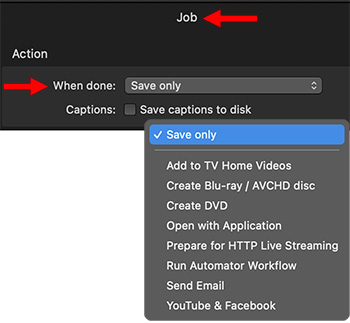… for Apple Motion
Tip #1637: An Invaluable Preference Setting
Larry Jordan – LarryJordan.com
This one preference setting can decrease your frustration.
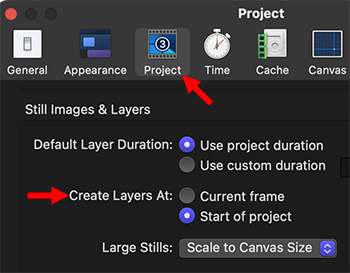

If, like me, you add new elements to a Motion project only to discover that they seem to land anywhere EXCEPT where you want them, here’s a very simple fix.
By default, whenever you add a new element to a project – either by dragging into the Canvas or the Layers panel – that element starts at the position of the playhead in the mini-Timeline.
Which is great – except, I NEVER remember to move the playhead to the right spot until AFTER I add the element.
Grrr… I spend most of my time repositioning the In or the Out of an element.
So, here’s a FAST way to fix this:
- Open Motion > Preferences.
- Click the Project icon (see screen shot).
- Change Create Layers at to Start of Project.
NOTE: The default setting Current frame, always places the In of a new element at the position of the playhead in the mini-Timeline.
Now, whenever you add something new, it will always start at the beginning of a project. This may not be where you want it, but it will always be where you expect it.
EXTRA CREDIT
In addition to dragging elements into position in the Timeline, you can also place the playhead where you want them to start and type I (in) or O (out).