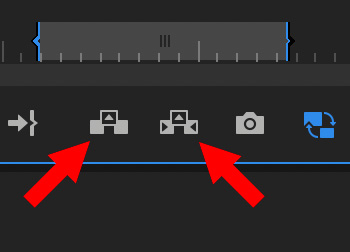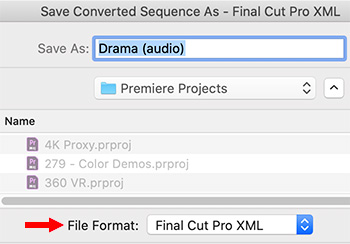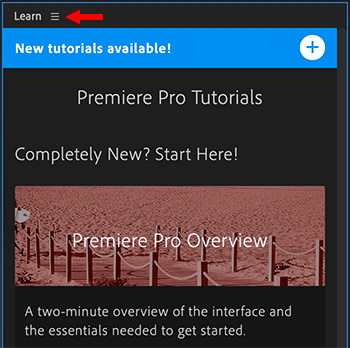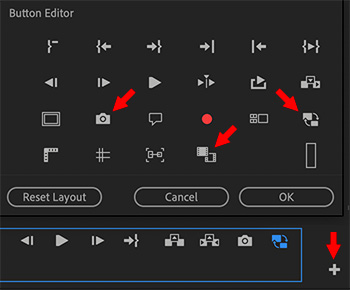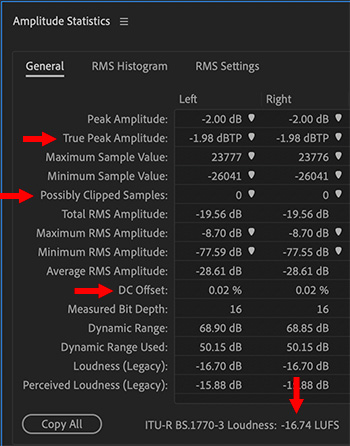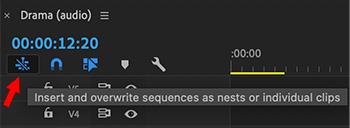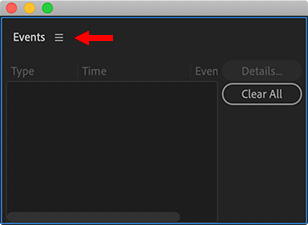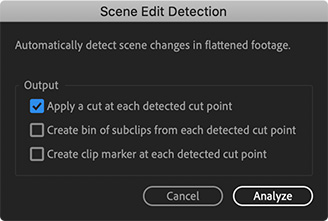… for Adobe Premiere Pro CC
Tip #1096: Select the Right Proxy Format
Larry Jordan – LarryJordan.com
For most projects, choose ProRes; though use H.264 where file size is critical.
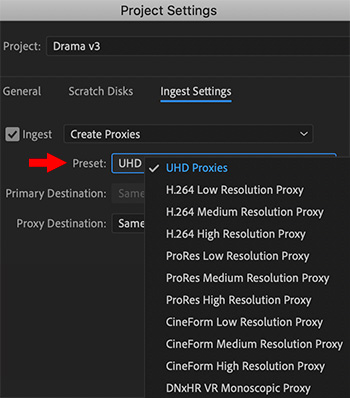

Premiere continues to improve its proxy workflow, most recently by adopting the ProRes family of codecs across all apps, both Windows and Mac. When it comes to creating proxies, we can now choose between four different codecs:
- H.264
- ProRes
- CineForm
- DNxHR VR
If you want the smallest possible proxy file size, H.264 is the choice. However, this is not an efficient format to edit, especially on older computers.
My personal preference is ProRes, though CineForm is an excellent alternative.
The DNx options are specifically for 360° VR video, either monoscopic or stereo.
NOTE: Resolution refers to the frame size of the proxy file: full resolution, half resolution or quarter resolution. For most projects and rough cuts, half resolution is the best balance between file size and image quality.
EXTRA CREDIT
UHD Proxies, in case you were wondering, use ProRes Proxy at 1/4 resolution, which makes the files efficient to edit, but small in size at 960×540.