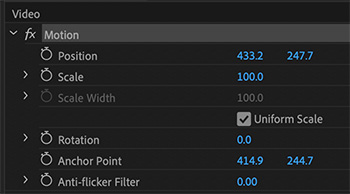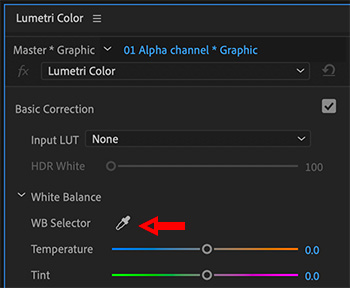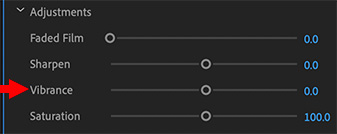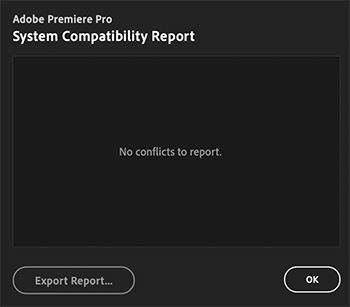… for Adobe Premiere Pro CC
Tip #736: Auto Save Secrets
Larry Jordan – LarryJordan.com
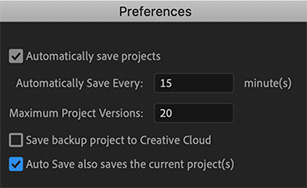

Auto Save makes backups of your projects. But, what do all the Auto Save preference settings do?
- Automatically Save Projects. By default, Premiere Pro automatically saves your project every 15 minutes and retains the last five versions of the project file on the hard disk.
You can revert to a previously saved version at any time. Archiving many iterations of a project consumes relatively little disk space because project files are much smaller than source video files. It’s best to save project files to the same drive as your application. Archived files are saved in the Premiere Pro Auto-Save folder.
- Maximum Project Versions. Enter the number of versions of a project file you want to save. For example, if you type 10, Premiere Pro saves the ten most recent versions.
NOTE: When you specify auto-save to occur at regular intervals, Premiere Pro auto-saves a project on detecting changes to the project file. The auto-save occurs irrespective of whether you manually save the changes to the project or not. Earlier, Premiere Pro would not execute auto-save if you manually saved within the interval setting. If the system goes idle for a period beyond the interval setting, Premiere Pro forces an auto-save.
- Save Backup Project To Creative Cloud. To let Premiere Pro auto-save your projects directly to your Creative Cloud-based storage, select this preference.
When Premiere Pro auto-saves a project, a directory named “auto-save” is created in your Creative Cloud online storage. All the backed-up projects are stored in the “auto-save” directory.
You can access your backed-up projects from the Files tab of your Creative Cloud desktop application.
- Auto Save also saves the current project(s). When this setting is enabled, Auto Save creates an archived copy of your current projects, but also saves the current working project. This setting is off by default.
Auto saved versions have a suffix with the date and time it was saved (yy-mm-dd-hh-mm-ss) appended to the project name (for example, ProjectName-2018-08-31_09-53-41.prproj).
When an auto save occurs, Premiere Pro creates a new backup project file and adds it to the auto-save folder as an emergency project backup. This file is always the latest saved version of that project. Here are some of the characteristics of the emergency back project file:
- The backup file has the same name as the project, it does not have any suffix.
- Premiere Pro produces only one emergency backup file per project, and it is overwritten at each Auto Save interval and when you save the current project.


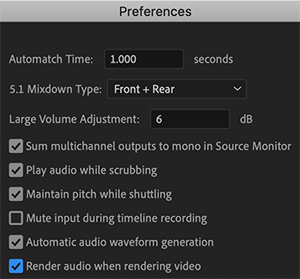





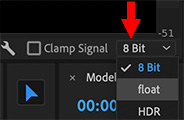
 This article, written by Walter Soyka, first appeared in the
This article, written by Walter Soyka, first appeared in the