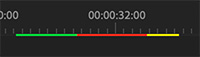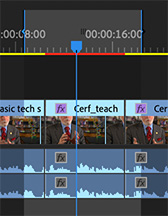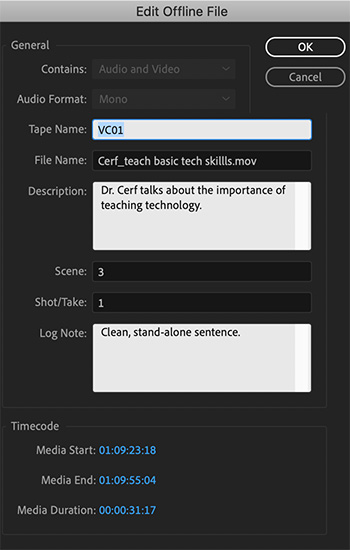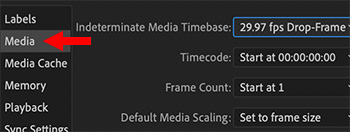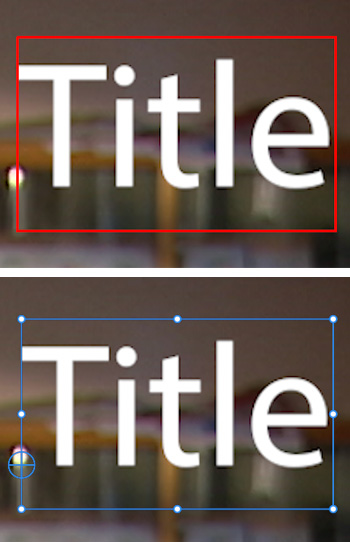… for Adobe Premiere Pro CC
Tip #252: What’s the Reference Monitor?
Larry Jordan – LarryJordan.com
A free-floating monitor with many purposes.
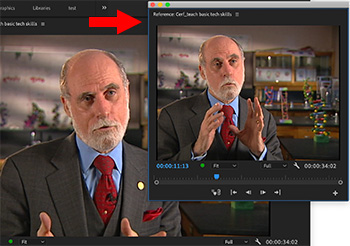

The reference monitor acts like a secondary Program Monitor. You can use it to compare different frames from the same sequence side-by-side, display video scopes, display different text overlays, or view the same frame using different viewing modes.
To open the reference monitor, choose Window > Reference Monitor.
To “gang” (which means to connect) the reference monitor to the program monitor, click the Wrench icon in the lower right-corner of the reference monitor and pick the top option: Gang to Program Monitor.
If the monitors are not ganged, you can drag the playhead to different frames in each monitor for comparison.
EXTRA CREDIT
Click the Wrench icon in the reference monitor to see a variety of other display options.