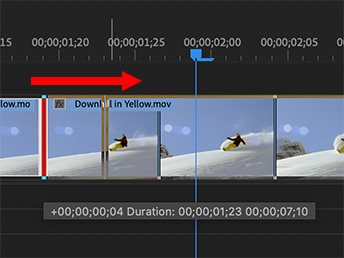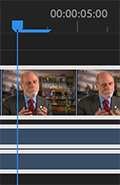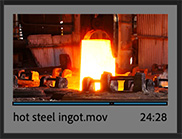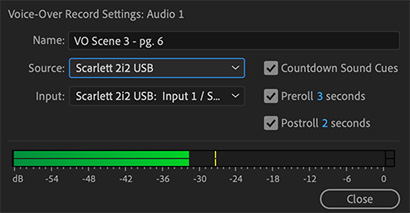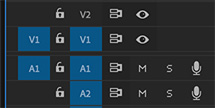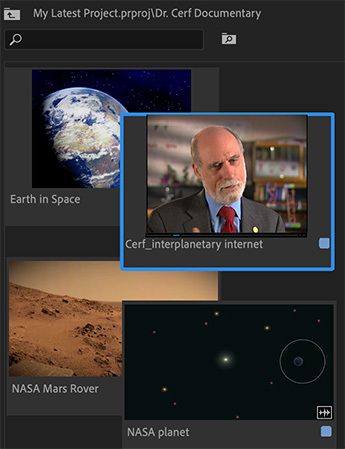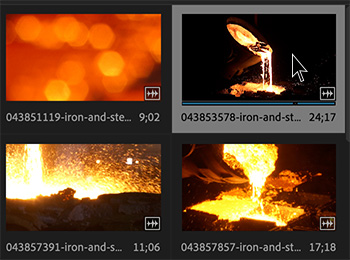… for Adobe Premiere Pro CC
Tip #137: Why Use Handles in the Project Manager?
Larry Jordan – https://LarryJordan.com
Handles allow you to make changes later.
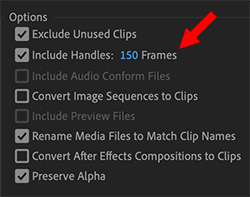

We mark clips by setting an In and an Out. “Handles” are the extra media before the In and after the Out.
When we add a dissolve to a clip, we are using those handles because half of the the dissolve starts before the In on the incoming clip and half after the Out on the outgoing clip. So, also, with trimming. When we move an In earlier or an Out later, we are moving the edit point into the handles of a clip.
Audio, even more than video, uses handles to establish a sound even before we see the video.
For all these reasons, when you are transcoding clips, or archiving media for the future, be sure to include handles. The default setting in Premiere is 30 frames. In most cases, this is not enough. My recommendation is to save 5 seconds of extra media at the beginning and end of the clip.
Yes, it takes more storage space. But nothing is worse than needing an extra 1/2 second of a shot and not having it.